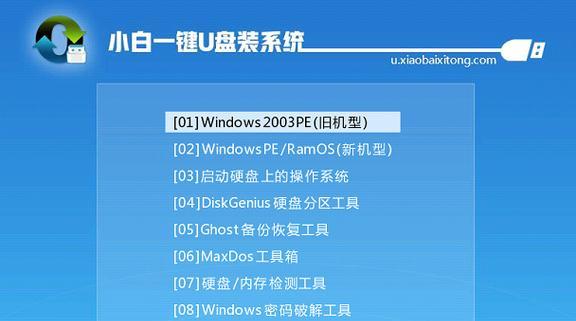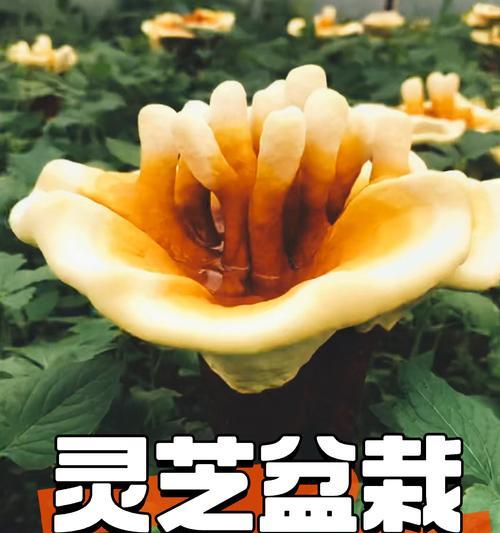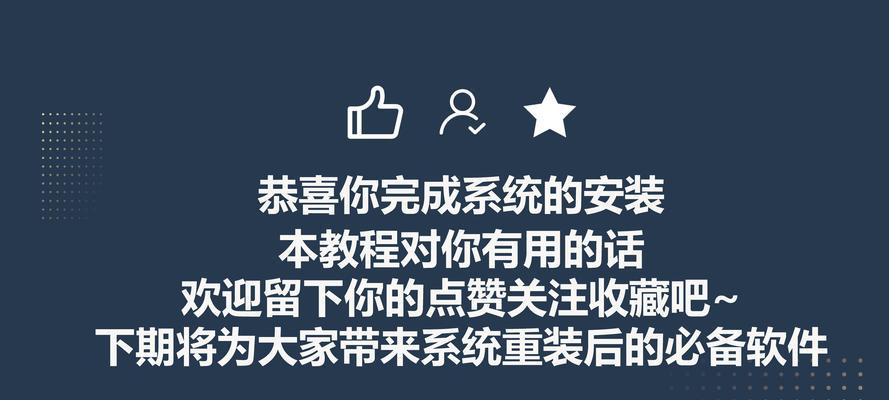随着科技的不断进步,电脑已经成为了我们日常生活中必不可少的工具。然而,对于很多电脑小白来说,重装操作系统似乎是一件非常困难的事情。本文将以小白傻瓜重装系统教程为主题,为大家详细介绍如何轻松地重装电脑系统,让小白也能变身操作高手!
1.确定重装系统的必要性
在开始重装系统之前,我们首先要明确为什么需要进行系统重装。通常情况下,当电脑运行缓慢、出现频繁死机、病毒感染等问题时,重装系统是一个解决办法。
2.备份重要文件
在重装系统之前,务必备份好所有重要的文件和数据。这样可以避免在重装过程中丢失个人数据,保证数据的安全性。
3.下载合适的系统镜像
在开始重装之前,需要下载相应的操作系统镜像文件。根据自己的电脑型号和硬件配置选择合适的系统版本,确保兼容性。
4.制作系统安装盘
将下载好的系统镜像文件制作成启动盘或者光盘,这样才能在重装过程中引导系统安装程序。
5.进入BIOS设置
重启电脑,在开机界面按下指定的按键(一般是Del或F2)进入BIOS设置。在BIOS中将启动顺序设置为从启动盘或光盘启动。
6.进入系统安装界面
重启电脑后,按照屏幕上的提示进入系统安装界面。选择适当的语言、时区等设置,然后点击下一步。
7.格式化硬盘
在系统安装界面中,选择自定义安装,进入磁盘分区界面。选择要安装系统的目标磁盘,并进行格式化操作,清除原有数据。
8.安装操作系统
完成硬盘格式化后,选择目标磁盘并点击安装按钮,等待系统文件的拷贝和安装过程完成。
9.安装设备驱动程序
系统安装完成后,需要安装相应的设备驱动程序,以确保电脑的正常运行。可以从官方网站或者驱动光盘中获取所需的驱动程序。
10.更新系统和安装常用软件
系统安装完成后,及时进行系统更新,确保系统处于最新版本。此外,还需要安装常用的办公软件、杀毒软件等。
11.恢复个人数据和设置
在系统安装和软件安装完成之后,将之前备份的个人数据和文件复制到新系统中。同时,根据自己的需要重新设置桌面背景、网络连接等。
12.设置账户和密码
为了保护个人隐私和系统安全,设置一个强密码是非常必要的。同时,创建一个普通账户,以便日常使用,避免在管理员权限下进行操作。
13.安装常用软件和工具
根据自己的需求安装一些常用软件和工具,比如浏览器、音乐播放器、图像编辑软件等,使电脑能够满足个人的工作和娱乐需求。
14.设置系统自动更新
为了保持系统的安全性和稳定性,打开系统自动更新功能,确保及时获取最新的补丁和安全更新。
15.维护电脑系统
在重装系统后,定期维护电脑系统是非常重要的。清理临时文件、优化硬盘空间、定期进行病毒扫描等操作都能保持电脑的良好状态。
通过本文所介绍的一步步重装系统的方法,相信即使是小白用户也能轻松完成。重装系统并不是一件难事,只要按照指引进行操作,就能让电脑重获新生!在完成重装后,记得要备份重要文件、安装设备驱动、更新系统和常用软件,以及定期维护电脑系统,这样才能保持电脑的良好性能。