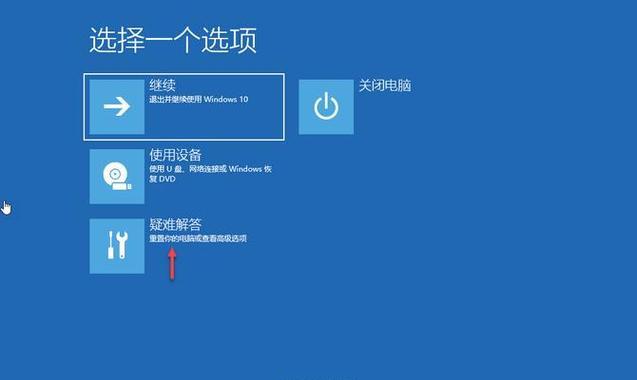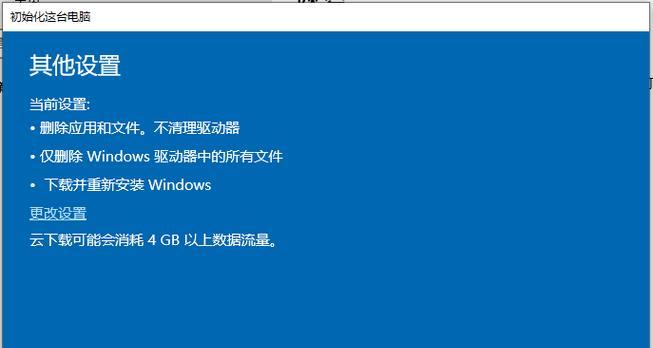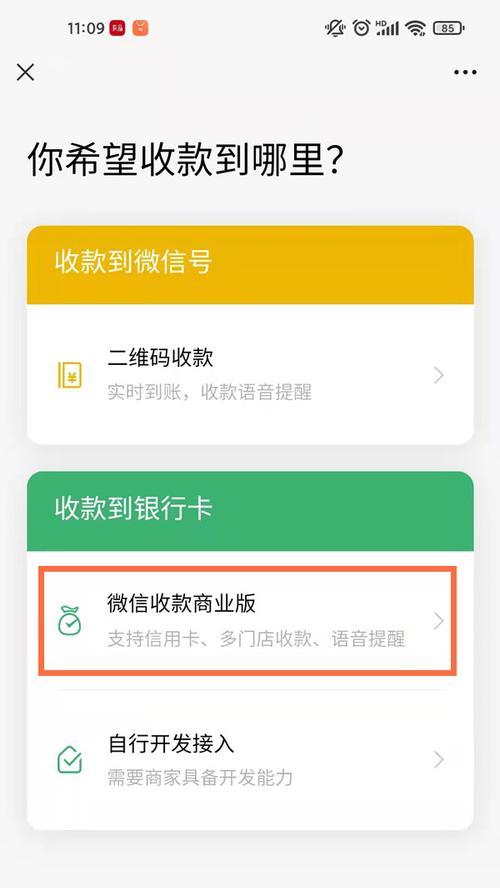在使用联想平板的过程中,有时我们可能需要重装Win10系统以获得更好的使用体验或解决一些系统问题。然而,很多人对于如何重装系统感到困惑,本文将为大家提供一份详细的教程,帮助你轻松完成联想平板Win10系统的重装。
1.检查系统要求
在进行系统重装之前,首先要检查你的联想平板是否满足Win10系统的最低配置要求,包括处理器、内存、存储空间等。
2.备份重要数据
在进行系统重装之前,务必备份你的重要数据,以免丢失。可以使用云存储或外部存储设备进行备份。
3.下载Win10系统映像
从微软官网下载适用于联想平板的Win10系统映像文件,并确保下载的版本与你的联想平板型号相匹配。
4.制作启动盘
使用一个可引导U盘制作一个Win10启动盘,以便在重装系统时使用。这可以通过专门的制作工具或命令行完成。
5.进入BIOS设置
将制作好的Win10启动盘插想平板,然后重启设备并进入BIOS设置界面。根据设备型号不同,进入BIOS的方法可能有所差异。
6.更改启动顺序
在BIOS设置界面中,找到启动选项并将U盘设备移到第一位,以确保联想平板从U盘启动。
7.开始系统重装
重启联想平板后,它将从U盘启动并进入Win10安装界面。按照屏幕上的指示,选择相应的语言、键盘布局等信息,然后点击“下一步”。
8.安装系统
在安装界面中,选择“自定义安装”,然后选定要安装Win10系统的磁盘分区。确保选中的分区空间足够,并点击“下一步”开始安装。
9.等待安装完成
系统安装过程可能需要一些时间,请耐心等待。一旦安装完成,联想平板将会自动重启。
10.配置初始设置
在联想平板重新启动后,根据屏幕上的指示,配置初始设置,包括语言、时区、账户等信息。
11.更新驱动程序
在系统重装完成后,联想平板可能需要更新一些驱动程序以确保设备的正常运行。可以通过联想官方网站或设备自带的驱动程序更新工具进行驱动更新。
12.恢复个人数据
在完成系统重装后,可以将之前备份的个人数据恢复到联想平板中,以便继续使用。
13.安装常用软件
根据自己的需求,安装一些常用的软件,如办公软件、浏览器、娱乐软件等,以满足个人使用需求。
14.设置系统更新
确保联想平板的系统和应用程序都是最新版本,可以设置自动更新或手动检查更新以保持系统的安全和稳定。
15.系统重装后的注意事项
系统重装完成后,注意进行数据备份、定期更新系统和应用程序、安装可靠的安全软件等,以保障联想平板的正常使用。
通过本教程,你可以轻松地完成联想平板Win10系统的重装。记住要备份重要数据、下载合适的Win10映像文件、制作启动盘,并按照步骤进行系统重装。同时注意驱动程序的更新和系统的定期维护,以保持联想平板的良好性能和稳定性。