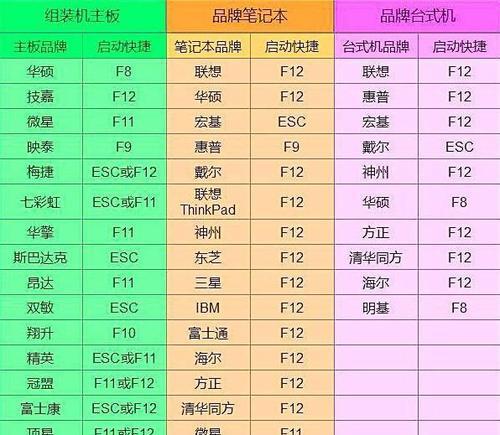随着科技的进步,U盘启动装系统已经成为一种快速方便且广泛应用的安装方式。本文将为大家详细介绍如何使用U盘来进行系统安装,以帮助那些对此不熟悉的朋友们能够轻松学会。
标题和
1.选择合适的U盘
在开始之前,首先需要选择一款适合用于启动装系统的U盘。最好选择容量较大、传输速度较快的U盘,确保能够顺利完成安装过程。
2.准备系统镜像文件
在进行U盘启动装系统之前,需要提前准备好相应的系统镜像文件。可以从官方网站或可信赖的下载平台下载所需的系统镜像文件,并确保其完整性和安全性。
3.下载并安装制作工具
为了将系统镜像文件写入U盘,我们需要下载并安装一个专门用于制作启动U盘的工具。常见的工具有Rufus、UltraISO等,根据个人喜好选择合适的工具。
4.打开制作工具
在下载并安装完成制作工具后,打开它,并将U盘连接到电脑上。确保选择正确的U盘,并在工具中进行相应的设置。
5.导入系统镜像文件
在制作工具中,我们需要导入之前下载好的系统镜像文件。通常可以通过“导入”或“选择文件”的选项来实现,选择正确的镜像文件并导入。
6.设置启动方式
在导入系统镜像文件后,需要设置U盘的启动方式。选择“启动方式”选项,并将其设置为“U盘启动”。这样可以确保电脑能够从U盘中启动系统安装。
7.开始制作启动U盘
完成设置后,点击“开始”或“制作”按钮,等待制作工具将系统镜像文件写入U盘。这个过程可能需要一些时间,请耐心等待。
8.完成启动U盘制作
一旦制作工具显示制作完成,即表示启动U盘制作成功。此时,你已经成功将系统镜像文件写入了U盘,并准备好进行系统安装了。
9.设置电脑启动顺序
在进行系统安装之前,需要先设置电脑的启动顺序。进入电脑的BIOS设置界面,在启动选项中将U盘设置为首选启动设备。
10.重启电脑并安装系统
保存设置后,重启电脑。此时电脑会从U盘中启动,进入系统安装界面。按照提示进行系统安装的相关设置,完成系统的安装过程。
11.安装过程中的注意事项
在系统安装过程中,需要注意一些细节。比如,在分区时选择合适的磁盘和分区方式、正确填写系统相关的信息等。
12.系统安装完成后的处理
当系统安装完成后,需要进行一些后续处理工作。比如,安装驱动程序、更新系统补丁、恢复个人文件和设置等。
13.常见问题及解决方法
在使用U盘启动装系统的过程中,可能会遇到一些问题。本将列举一些常见问题,并给出相应的解决方法,以帮助读者排除困难。
14.U盘启动装系统的优势与劣势
虽然U盘启动装系统具有许多优势,但也存在一些劣势。本将比较U盘启动和其他安装方式,帮助读者选择最适合自己的安装方式。
15.结语:轻松掌握U盘启动装系统技巧
通过本文的介绍,相信大家已经对使用U盘启动装系统有了初步了解。掌握这项技能,能够让你在系统安装时更加方便快捷,减少出错的概率。希望本文对你有所帮助,祝愿你顺利完成系统安装!