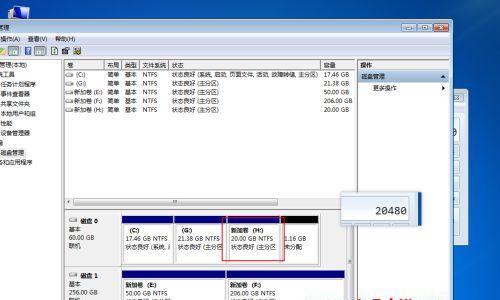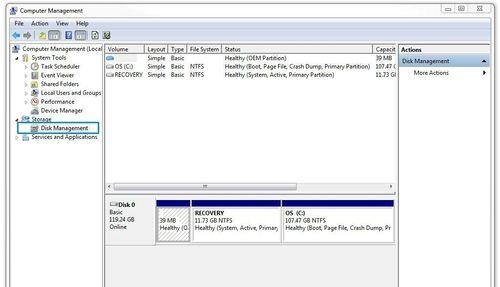固态硬盘作为一种高速存储设备,能够极大地提升电脑的性能和响应速度。本文将详细介绍如何加装固态硬盘,并提供一步步的指导,让你的电脑焕发新生。
1.确定固态硬盘的类型和尺寸
在开始加装固态硬盘之前,首先需要确认你的电脑所支持的固态硬盘类型和尺寸,以便选择合适的固态硬盘。
2.准备工具和材料
为了顺利进行固态硬盘的加装,你需要准备一些必要的工具和材料,如螺丝刀、螺丝、数据线等。
3.关闭电脑并断开电源
在开始加装固态硬盘之前,务必关闭电脑,并拔掉电源插头,确保操作的安全性。
4.打开电脑主机并找到硬盘槽位
打开电脑主机后,需要找到硬盘槽位,通常位于主板上方,并用螺丝刀打开硬盘槽位的保护螺丝。
5.插入固态硬盘并固定
将固态硬盘插入硬盘槽位中,并使用螺丝刀将其固定在槽位上,确保硬盘牢固地安装在电脑中。
6.连接数据线和电源线
将固态硬盘与电脑的主板相连接,找到合适的数据线和电源线,并将其插入固态硬盘的相应接口上。
7.关闭电脑主机并重新启动
完成连接后,关闭电脑主机的外壳,并重新接通电源插头。然后按下电源按钮,重新启动电脑。
8.进入BIOS设置
在电脑重新启动的过程中,按下相应的按键进入BIOS设置界面,在其中找到硬盘选项,并将固态硬盘设置为启动项。
9.安装操作系统
在BIOS设置完成后,重新启动电脑,并使用安装介质进行操作系统的安装,确保固态硬盘正常工作。
10.迁移数据
如果你想将原有的数据迁移到新安装的固态硬盘上,可以使用专业的数据迁移工具,将原有的数据快速且安全地迁移到固态硬盘上。
11.清理旧的硬盘
完成数据迁移后,你可以考虑清理旧的硬盘,并将其作为备用设备或者进行其他用途的利用。
12.测试固态硬盘的性能
安装完成后,你可以通过运行一些性能测试软件,来测试固态硬盘的读写速度和响应时间,以确保其正常工作。
13.注意事项
在加装固态硬盘的过程中,需要注意一些细节问题,如防止静电、避免碰撞等。本文中将详细列出需要注意的事项。
14.常见问题解答
针对一些常见问题,本文将提供解答和解决方案,帮助读者更好地应对可能出现的困难和疑惑。
15.
通过加装固态硬盘,你可以轻松提升电脑的性能和响应速度。本文详细介绍了加装固态硬盘的步骤和注意事项,并提供了一些常见问题的解答,相信读者能够在阅读完本文后,顺利完成固态硬盘的加装。祝你的电脑焕发新生!