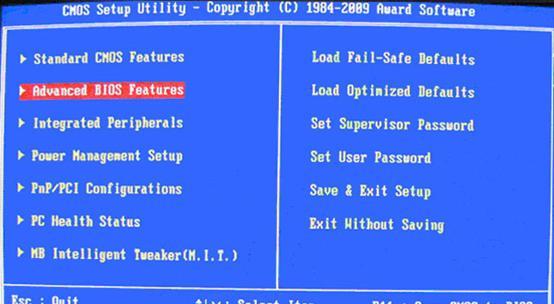作为一款强大的开源软件,大白菜在国内外用户中都享有盛誉。为了帮助更多人学会使用大白菜5.2,本文将详细介绍大白菜5.2的安装教程。无论你是新手还是有一定基础的用户,只需按照以下步骤操作,相信你将能够轻松学会安装大白菜5.2。
下载大白菜5.2安装包
1在浏览器中输入“大白菜5.2官方下载”,进入大白菜官方网站。在官方网站中找到“下载”页面,点击进入,并根据自己的操作系统选择相应的下载链接。
检查系统要求
2在进行安装之前,先检查一下自己的操作系统是否满足大白菜5.2的系统要求。大白菜5.2要求运行在Windows7及以上版本的操作系统上,并且需要至少4GB的内存和10GB的硬盘空间。
解压安装包
3当下载完成后,找到下载文件所在的文件夹,右键点击文件并选择“解压缩到当前文件夹”,等待解压缩完成。
安装依赖软件
4在解压缩完成后,双击打开解压得到的文件夹,找到“Dependencies”文件夹。在该文件夹中,你将看到一些必要的依赖软件。双击每个软件并按照提示进行安装。
运行安装程序
5在完成依赖软件的安装后,回到解压缩得到的文件夹,双击运行“Setup.exe”文件。这将启动大白菜5.2的安装程序。
选择安装路径
6在安装程序运行后,会出现一个安装路径选择页面。你可以选择默认路径,也可以点击“浏览”选择其他路径。选择好路径后,点击“下一步”。
选择组件
7接下来,你可以选择要安装的组件。根据自己的需求进行选择,然后点击“下一步”。
选择开始菜单文件夹
8在接下来的页面中,你可以选择大白菜5.2的开始菜单文件夹。可以选择默认名称,也可以自定义名称。
选择附加任务
9在附加任务页面中,你可以选择是否创建桌面图标、快捷方式等。按照自己的需要进行选择,然后点击“下一步”。
准备安装
10在准备安装页面中,你可以再次查看安装路径和其他设置是否正确。如果一切正常,点击“安装”开始安装大白菜5.2。
等待安装完成
11安装过程可能会花费一些时间,请耐心等待。安装完成后,会出现“安装完成”页面。
启动大白菜5.2
12在安装完成页面上,勾选“启动大白菜5.2”选项,并点击“完成”。大白菜5.2将会启动并进入登录界面。
登录大白菜5.2
13在登录界面上输入你的用户名和密码,点击“登录”按钮。如果是第一次登录,可以使用默认的管理员账户信息。
了解大白菜5.2的界面
14当成功登录后,你将进入大白菜5.2的主界面。可以花一些时间熟悉一下大白菜5.2的各个功能模块和界面布局。
安装完成,开始使用大白菜5.2
15恭喜你,现在已经成功安装了大白菜5.2!现在你可以开始使用大白菜5.2进行数据分析、建模等操作了。如果有任何问题,可以查看官方文档或者向大白菜用户社区寻求帮助。
通过本文的教程,相信你已经掌握了大白菜5.2的安装方法。只需按照步骤操作,即可轻松安装大白菜5.2,并开始使用它进行数据分析和建模。希望本文对你有所帮助,祝你在使用大白菜5.2的过程中取得好成果!