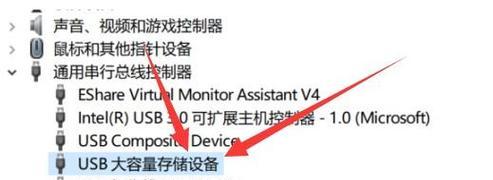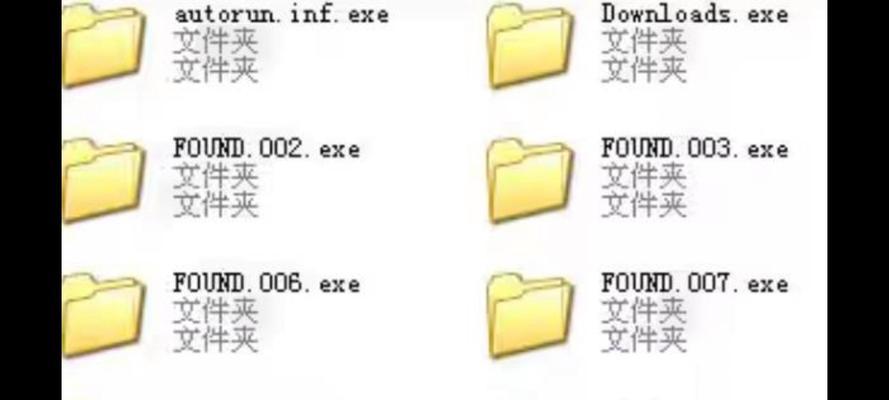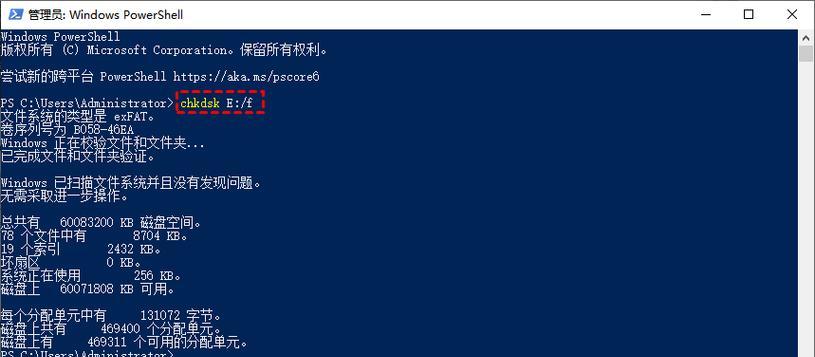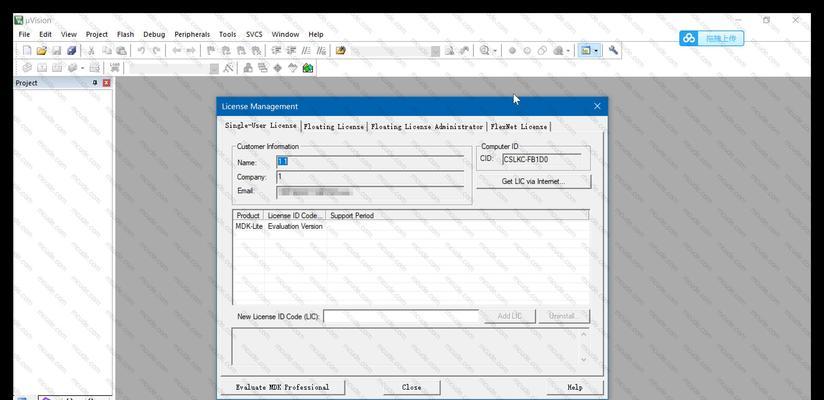U盘作为一种常见的便携式数据存储设备,广泛应用于各个领域。然而,有时我们可能会遇到U盘文件夹无法打开的问题,这会给我们的工作和生活带来不便。本文将介绍15种常见的U盘文件夹打不开修复方法,帮助您解决这一问题,恢复您的重要数据。
1.修复方法检查U盘连接状态
首先确保U盘已正确连接到电脑,并检查USB接口是否松动或损坏。如果发现问题,重新插拔U盘,并尝试打开文件夹。
2.修复方法检查病毒感染
运行杀毒软件对U盘进行全盘扫描,查杀病毒并修复受损的文件。建议使用正版杀毒软件,确保有效性。
3.修复方法使用Windows自带工具检查错误
在“我的电脑”中右键点击U盘,选择“属性”,进入“工具”选项卡,点击“检查”按钮,修复文件系统错误。
4.修复方法尝试使用其他电脑
将U盘连接到其他电脑上,检查是否能够正常打开文件夹。如果在其他电脑上可以打开,则说明问题可能出现在您的电脑上。
5.修复方法更新USB驱动程序
打开设备管理器,展开“通用串行总线控制器”选项,右键点击USB驱动程序,选择“更新驱动程序”,按照提示进行操作。
6.修复方法查看文件夹属性
右键点击U盘中的文件夹,选择“属性”,检查文件夹是否被设置为隐藏或只读属性。如果是,取消勾选对应的选项。
7.修复方法使用数据恢复软件
下载并安装可信赖的数据恢复软件,如Recuva、EaseUSDataRecoveryWizard等,在扫描U盘后恢复丢失的文件。
8.修复方法重新分配盘符
打开“磁盘管理”界面,右键点击U盘对应的分区,选择“更改驱动器字母和路径”,重新分配一个可用的盘符。
9.修复方法格式化U盘
如果其他方法都无法修复,可以尝试格式化U盘,但注意这将清除U盘上的所有数据,请确保已备份重要文件。
10.修复方法检查文件夹路径长度
文件夹路径过长可能导致打不开的问题,将文件夹移动到较短的路径下,再尝试打开。
11.修复方法修复文件系统
运行命令提示符,输入“chkdskX:/f”(X为U盘盘符),执行修复文件系统的命令。
12.修复方法更新操作系统
如果您的操作系统较旧,可能与U盘的兼容性存在问题。尝试更新操作系统到最新版本。
13.修复方法清理U盘垃圾文件
使用磁盘清理工具清理U盘上的临时文件、回收站等垃圾文件,释放空间并提升性能。
14.修复方法检查U盘是否受损
有时U盘本身出现硬件问题会导致文件夹无法打开。将U盘连接到其他设备上检测,如出现同样问题,则可能需要更换U盘。
15.修复方法请专业人员修复
如果以上方法都无法解决问题,建议寻求专业的数据恢复服务或咨询,以免进一步损坏数据。
当U盘文件夹无法打开时,我们可以通过检查连接状态、清除病毒、修复错误、更新驱动程序等多种方法来解决问题。如果所有方法都失败,可能需要考虑数据恢复专业服务。重要的是要记得及时备份您的数据,以避免数据丢失。