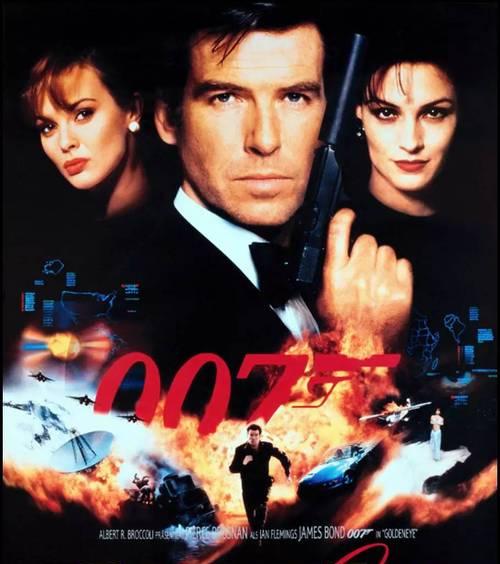在电脑装机过程中,使用U盘作为安装介质已经变得非常常见。本文将以清华同方教程为例,详细介绍如何使用U盘完成清华同方教程装机的步骤及注意事项,帮助读者快速掌握这一技能。
1.准备U盘和清华同方教程
在开始之前,首先要准备一个容量足够的U盘和最新的清华同方教程镜像文件。
2.格式化U盘
将U盘插入电脑后,打开“我的电脑”,找到对应的U盘,右键点击选择“格式化”,选择“FAT32”文件系统,并勾选“快速格式化”。
3.创建可启动U盘
下载并安装一个名为Rufus的软件,打开后,在“设备”选项中选择对应的U盘,在“引导选择”中点击“选择”并找到清华同方教程镜像文件,点击“开始”。
4.设置BIOS启动项
重启电脑,在开机时按下对应的按键(通常是F2、F8、F10或DEL键)进入BIOS设置界面,在“启动”选项中将U盘设为第一启动项,保存并退出。
5.进入清华同方教程安装界面
重启电脑后,U盘会自动启动,进入清华同方教程安装界面,根据提示选择相应的语言和安装方式。
6.分区设置
在安装界面中,选择“自定义安装”,进入分区设置界面,根据自己的需求进行分区,并点击“下一步”开始安装。
7.安装系统
等待系统安装完成,期间需要输入一些相关信息,如用户名、密码等。
8.安装驱动程序
系统安装完成后,需要安装相关的驱动程序,可以在清华同方教程中找到相应的驱动下载链接,并按照提示进行安装。
9.更新系统补丁
在驱动程序安装完成后,及时更新系统补丁以确保系统的安全性和稳定性。
10.安装常用软件
根据个人需求,安装一些常用的软件,如办公软件、浏览器、音视频播放器等。
11.进行系统优化
根据个人习惯,进行一些系统优化操作,如关闭一些不必要的开机启动项、清理垃圾文件等。
12.设置系统登录密码
为了保护个人隐私和数据安全,设置一个强密码来保护系统。
13.备份重要数据
在使用新系统之前,及时备份重要的个人数据,以防数据丢失或意外情况发生。
14.系统稳定性测试
安装完成后,进行一些系统稳定性测试,以确保系统正常运行。
15.尽情享受新系统
完成上述步骤后,恭喜你,你已经成功使用U盘完成了清华同方教程装机。现在你可以尽情享受全新的系统带来的便利和快乐。
通过本文的指导,读者可以轻松掌握使用U盘进行清华同方教程装机的方法。虽然过程可能有些繁琐,但只要按照步骤进行,就能成功安装一个全新的系统,并享受到更好的电脑使用体验。记住,每个步骤都要小心谨慎,并及时备份重要数据,以免造成不必要的损失。