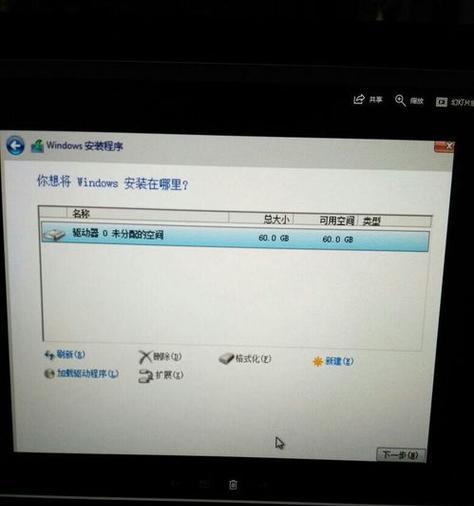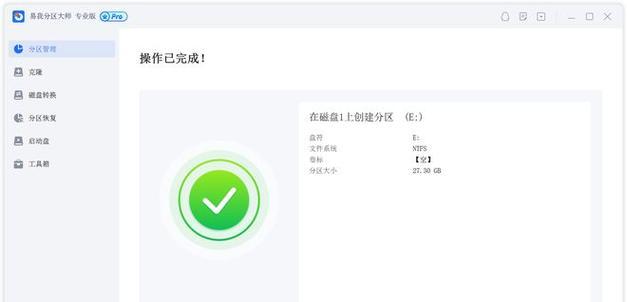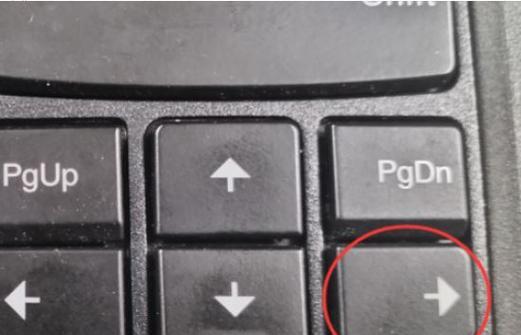在使用电脑的过程中,我们有时候需要对硬盘进行分区操作。然而,随着时间的推移,我们可能会发现一些分区不再需要,或者需要将其合并到其他分区中。本文将详细介绍如何在Win10系统下使用电脑删除分区,以便更好地管理硬盘空间。
一、确认删除分区的必要性
二、备份重要数据
三、关闭正在使用的分区
四、打开磁盘管理工具
五、选择要删除的分区
六、右键点击所选分区
七、选择“删除卷”
八、点击“是”确认删除
九、删除分区后的处理
十、调整未分配空间的大小
十一、扩展现有分区
十二、创建新的分区
十三、格式化新分区
十四、恢复被删除的分区
十五、
第一段确认删除分区的必要性
在进行任何操作之前,我们应该仔细考虑是否真的有必要删除分区。删除分区将会导致该分区上的所有数据丢失,请确保已经备份了重要数据,并且确定删除分区对你的电脑不会造成任何不可逆转的损害。
第二段备份重要数据
在删除分区之前,请务必备份重要数据。可以将这些数据复制到其他磁盘或外部存储设备中,以便在删除分区后能够重新恢复。这样做可以避免数据丢失,确保数据的安全性。
第三段关闭正在使用的分区
在删除分区之前,必须关闭该分区上的任何正在使用的程序或文件。确保没有任何程序或文件正在使用该分区,以免删除分区时出现错误或数据丢失。
第四段打开磁盘管理工具
在Win10系统下,可以通过搜索栏中的“磁盘管理”来打开磁盘管理工具。打开后,你将看到电脑上所有的分区和未分配空间。
第五段选择要删除的分区
在磁盘管理工具中,找到你想要删除的分区。你可以通过分区的大小、文件系统等信息来确认所选分区。
第六段右键点击所选分区
在找到要删除的分区后,右键点击该分区,然后选择“删除卷”。这将打开一个确认对话框,询问你是否确定要删除该分区。
第七段点击“是”确认删除
在确认对话框中,点击“是”来确认删除分区。删除分区的过程不可逆转,请务必再次确认你选择的是正确的分区。
第八段删除分区后的处理
一旦你点击了“是”确认删除分区,系统将会立即开始删除该分区。删除完成后,你将看到该分区变为未分配空间。在这之后,你可以选择将未分配空间调整大小、扩展现有分区或者创建新的分区。
第九段调整未分配空间的大小
如果你希望将未分配空间与其他分区合并,或者调整其大小,可以右键点击未分配空间,然后选择相应的操作。在弹出的菜单中,你可以选择“扩展卷”或“新建简单卷”,以根据你的需求进行调整。
第十段扩展现有分区
如果你想要将未分配空间与现有分区合并,以扩展其容量,请右键点击现有分区,并选择“扩展卷”。然后按照引导步骤进行操作,以完成分区扩展。
第十一段创建新的分区
如果你想要将未分配空间用于创建新的分区,请右键点击未分配空间,并选择“新建简单卷”。按照引导步骤,你可以设置分区大小、文件系统等参数,并最终创建新的分区。
第十二段格式化新分区
如果你创建了新的分区,则需要进行格式化。右键点击新分区,选择“格式化”,并按照引导步骤选择适当的文件系统和设置,以完成格式化操作。
第十三段恢复被删除的分区
如果你意外地删除了一个重要的分区,可以尝试使用专业的数据恢复软件来恢复被删除的分区。这些软件有时可以帮助你找回被删除的数据,但并不是百分之百成功。
第十四段
通过本教程,我们学习了如何在Win10系统下使用电脑删除分区。删除分区前的备份工作和注意事项非常重要,以避免数据丢失。在删除分区后,可以根据需要调整未分配空间的大小、扩展现有分区或者创建新的分区。
希望本教程能够帮助你轻松删除分区,并更好地管理你的硬盘空间。请务必谨慎操作,并确保在删除分区前备份重要数据。