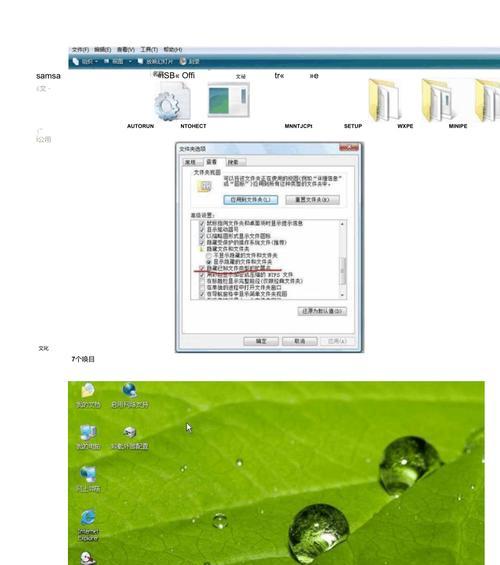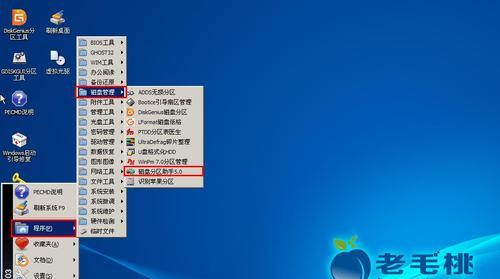移动硬盘不仅可以用来存储文件,还可以利用它来制作启动盘。制作启动盘能够帮助我们在计算机出现问题时恢复系统或进行重装操作。本文将详细介绍如何使用移动硬盘来制作启动盘,操作简单快捷,让你轻松应对各种计算机故障。
一、准备工作:检查硬盘空间
在开始制作启动盘之前,首先需要确保移动硬盘有足够的空间来存储启动盘所需的文件和操作系统安装程序。检查硬盘空间,确保至少有8GB以上可用空间。
二、下载操作系统安装文件
为了制作启动盘,我们需要先下载相应的操作系统安装文件。根据自己的需求选择下载Windows、macOS或Linux等操作系统的安装程序,并将其保存到电脑的硬盘上。
三、格式化移动硬盘
在制作启动盘之前,需要将移动硬盘进行格式化操作。请注意,格式化会清除硬盘上的所有数据,所以请提前备份重要文件。连接移动硬盘到电脑上,打开磁盘管理工具,选择对应的硬盘,右键点击选择“格式化”,按照提示完成格式化过程。
四、创建引导分区
为了让移动硬盘能够引导计算机启动,我们需要在硬盘上创建引导分区。打开磁盘管理工具,找到移动硬盘对应的磁盘,右键点击选择“新建简单卷”,按照向导完成分区创建过程,并将分区格式设置为NTFS。
五、挂载操作系统安装文件
在制作启动盘之前,需要将之前下载的操作系统安装文件挂载到计算机上。打开资源管理器,找到下载的安装文件,右键点击选择“挂载”,系统会自动为安装文件分配一个驱动器号。
六、拷贝操作系统文件
接下来,我们需要将操作系统安装文件中的所有文件拷贝到移动硬盘的引导分区上。打开资源管理器,找到之前挂载的安装文件驱动器,按Ctrl+A全选文件,然后复制到移动硬盘的引导分区中。
七、安装引导程序
为了让计算机能够从移动硬盘启动,我们需要在引导分区中安装引导程序。打开命令提示符,输入“bootsect/nt60<硬盘盘符>”命令,其中硬盘盘符是指移动硬盘的驱动器号。
八、设置启动顺序
在制作启动盘完成后,需要设置计算机的启动顺序。重新启动电脑,进入BIOS设置界面,将启动顺序设置为从移动硬盘启动。
九、保存设置并重新启动
在完成启动顺序的设置后,保存设置并重新启动计算机。计算机会自动从移动硬盘启动,并进入操作系统安装程序的界面。
十、选择安装操作系统
在操作系统安装程序的界面中,按照提示选择要安装的操作系统版本,并进行相关设置。注意选择正确的硬盘分区进行安装。
十一、等待操作系统安装完成
安装操作系统需要一定的时间,请耐心等待。在安装过程中,不要断开移动硬盘的连接,否则可能导致安装失败。
十二、重启电脑并拔掉移动硬盘
当操作系统安装完成后,重新启动计算机。此时已经不再需要移动硬盘来引导启动了,可以将其拔掉并保存好。
十三、系统恢复与重装
通过制作的启动盘,我们不仅可以进行新系统的安装,还可以进行系统恢复和重装。当计算机出现问题时,只需插入启动盘,按照提示进行相关操作即可。
十四、定期更新启动盘
随着时间的推移,操作系统和驱动程序会不断更新,因此建议定期更新启动盘中的操作系统安装文件,以保持启动盘的最新性能。
十五、
通过本文的操作步骤,我们可以轻松地利用移动硬盘制作启动盘。无论是系统恢复还是重装,都能够快速应对各种计算机故障,提高工作效率。在使用启动盘时,请确保数据的安全性,并定期更新启动盘以保持最佳性能。