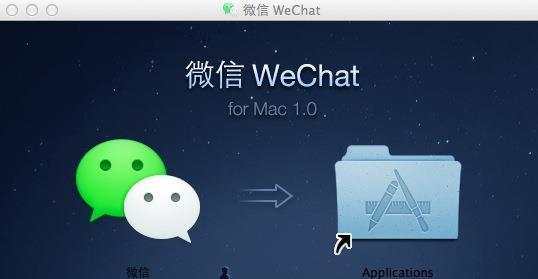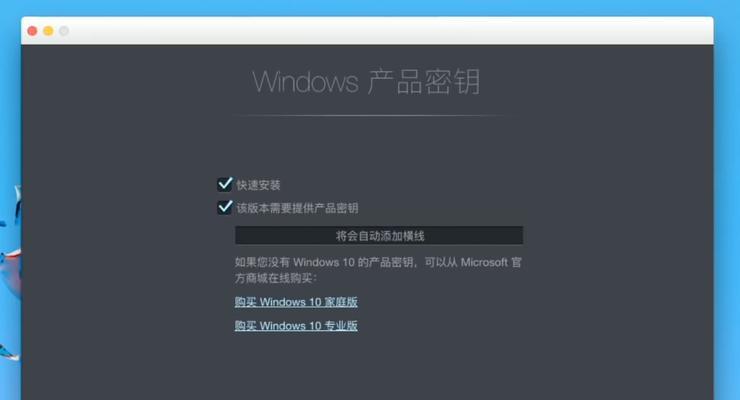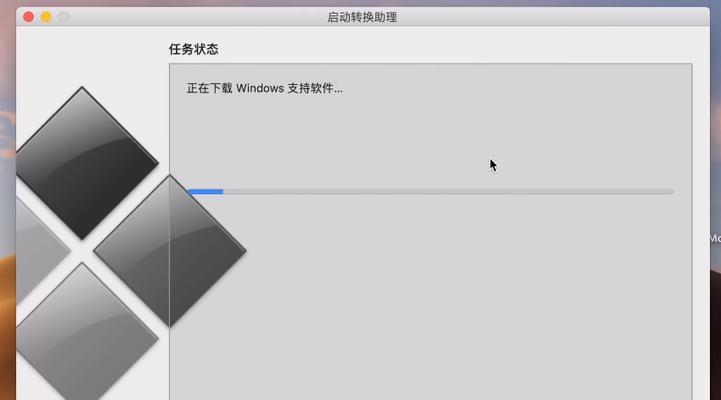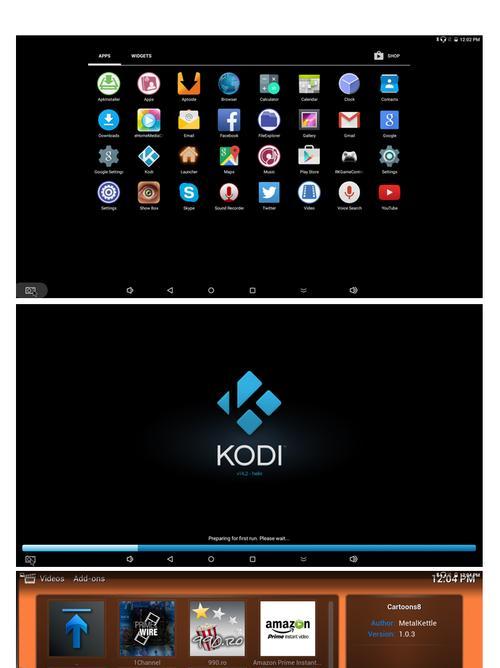随着苹果Mac电脑的普及,很多人都想尝试在自己的电脑上安装Mac系统,以体验其独特的操作界面和强大的功能。本文将为大家介绍一种简单易行的方法,即使用U盘来安装Mac系统。无需过多的技术知识和复杂的操作,只需要按照以下步骤进行,你就可以顺利完成Mac系统的安装。
制作引导U盘
1.准备一台空闲的U盘,容量建议至少为8GB,并将其格式化为“MacOS扩展日志式”格式,方便存储和安装系统文件。
下载Mac系统镜像文件
2.在苹果官方网站或其他可信渠道下载合适版本的Mac系统镜像文件,并将其保存到本地硬盘中。
使用终端命令挂载U盘
3.打开终端应用程序,输入"diskutillist"命令查看当前连接到电脑的磁盘设备,找到对应的U盘名称。
使用终端命令创建引导U盘
4.输入"sudo/Applications/Install\macOS\Mojave.app/Contents/Resources/createinstallmedia--volume/Volumes/U盘名称"命令,其中“Install\macOS\Mojave.app”为你下载的镜像文件名称,“U盘名称”为前面找到的U盘名称。
开始安装
5.重启电脑,并按住Option键进入启动选项界面,选择U盘作为启动设备。
选择安装目标磁盘
6.在安装界面中选择你要安装Mac系统的目标磁盘,确保你的磁盘上没有重要数据,因为安装将会清除该磁盘上的所有内容。
进行系统安装
7.点击“继续”按钮开始系统的安装过程,这个过程可能需要一些时间,请耐心等待。
设置系统偏好
8.安装完成后,系统会自动重启,然后您将需要进行一些初始设置,例如选择语言、设置AppleID等。
迁移数据和应用程序
9.如果您之前有备份的数据和应用程序,可以在初始设置过程中选择迁移这些数据和应用程序。
最后的配置和优化
10.安装完成后,可以根据个人需求对系统进行配置和优化,例如安装必要的软件、调整系统设置等。
保持系统更新
11.安装完毕后,及时更新系统以获取最新的功能和修复bug,同时也能提升系统的稳定性和安全性。
备份重要数据
12.定期备份重要数据至外部存储设备,以防系统崩溃或数据丢失。
安装驱动程序
13.确保你的Mac硬件驱动程序已经安装并更新到最新版本,以保证硬件的正常运作。
系统维护和清理
14.定期进行系统维护和清理工作,删除无用的文件和程序,优化系统的性能和存储空间。
享受Mac系统的乐趣
15.完成上述步骤后,您现在可以尽情享受Mac系统所带来的各种便利和乐趣啦!
通过使用U盘安装Mac系统,您可以轻松地将Mac系统安装到自己的电脑上,体验其独特的操作界面和强大的功能。遵循上述步骤,您将能够顺利完成整个安装过程,并根据个人需求进行系统配置和优化。记得定期进行系统更新、备份重要数据,并进行系统维护和清理,以保持系统的稳定和高效运行。祝你在使用Mac系统时愉快!