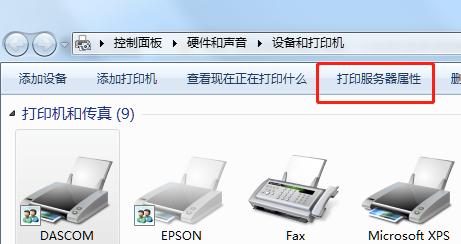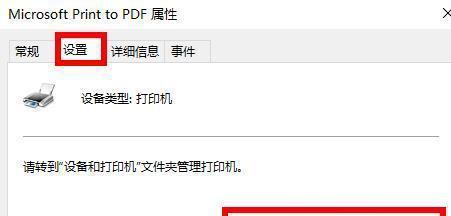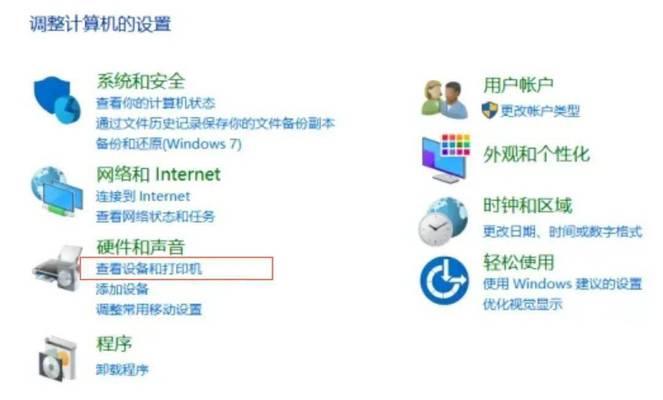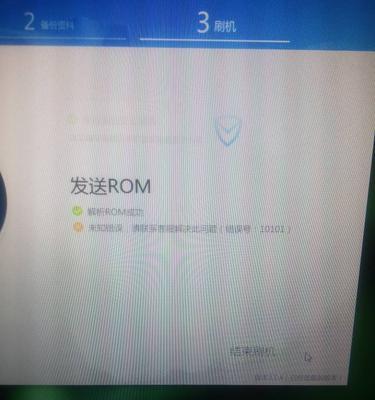电脑打印机在使用过程中可能会出现暂停的情况,导致无法正常打印文件。针对这个问题,本文将介绍一些有效的方法来恢复打印机的正常工作状态,帮助用户快速解决打印机暂停问题。
检查打印队列
当打印机暂停时,首先需要检查打印队列。打开“控制面板”-“设备和打印机”,找到正在使用的打印机,右键点击并选择“查看打印队列”。确保队列中没有被挂起的文件,如果有,右键点击并选择“恢复打印”。
检查连接线是否松动
打印机连接线松动也会导致打印机暂停。检查打印机和电脑之间的连接线是否牢固连接,尤其是USB线或网络线。如果发现松动,重新插拔连接线并确保连接牢固。
检查纸张和墨盒
有时候,打印机因为纸张用尽或墨盒干燥而暂停。检查打印机是否有纸张,并且纸张是否正确放置。还需要检查墨盒是否充足,并及时更换干燥的墨盒。
重启打印机
有时候,打印机暂停是由于一些临时故障导致的,通过重启打印机可以解决问题。按下打印机上的电源按钮,将其关闭并等待片刻后再重新开启。
检查打印机驱动程序
打印机驱动程序的错误或过时也可能导致打印机暂停。打开“设备管理器”,找到打印机驱动程序并右键点击选择“更新驱动程序”。确保使用的是最新的驱动程序版本。
清理打印机内部
打印机内部的灰尘或碎纸可能导致打印机暂停。使用吹气罐或柔软的刷子清理打印机内部,并确保内部干净无异物。
检查打印机设置
在某些情况下,打印机设置的错误也会导致打印机暂停。检查打印机设置是否正确,包括纸张类型、纸张尺寸、打印质量等。根据需要进行相应的调整。
检查网络连接
如果使用的是网络打印机,检查网络连接是否正常。确保打印机和电脑连接到同一个网络,并且网络信号稳定。
卸载并重新安装打印机驱动程序
如果其他方法都没有解决问题,可以尝试卸载并重新安装打印机驱动程序。打开“设备管理器”,找到打印机驱动程序并右键点击选择“卸载设备”。重新启动电脑后,重新安装最新的打印机驱动程序。
检查操作系统更新
操作系统更新有时候也会修复一些打印机相关的问题。打开“设置”-“更新和安全”,检查是否有可用的更新。如果有,及时进行更新。
联系技术支持
如果以上方法都无法解决打印机暂停的问题,可以联系打印机的技术支持团队。他们可以提供进一步的帮助和解决方案。
避免频繁暂停问题的方法
除了解决打印机暂停问题,我们还可以采取一些预防措施来避免频繁出现此问题。例如定期清理打印机、使用正品耗材、及时更新打印机驱动程序等。
保持打印机的良好状态
打印机的正常工作状态与其良好的维护密切相关。定期进行打印机的清洁和保养,可以延长打印机的使用寿命并减少故障的发生。
理解打印机暂停问题的原因
了解打印机暂停问题的原因,可以帮助我们更好地应对类似的情况。掌握一些基本的故障排除方法,可以在打印机暂停时快速找到解决方案。
电脑打印机暂停问题可能会影响工作效率,但通过合理的排查和解决方法,我们可以迅速恢复打印机的正常工作状态。只要按照本文提供的方法一步步进行排查,相信能够解决大部分打印机暂停问题,并且避免类似问题的发生。希望本文对解决打印机暂停问题有所帮助。