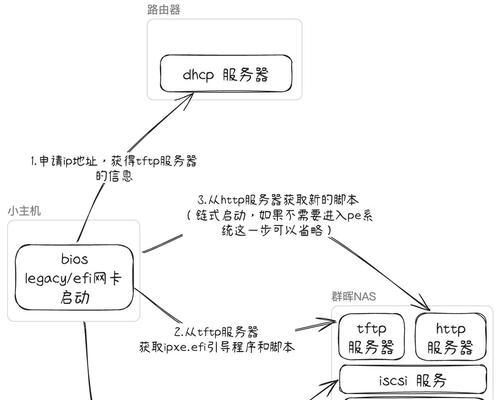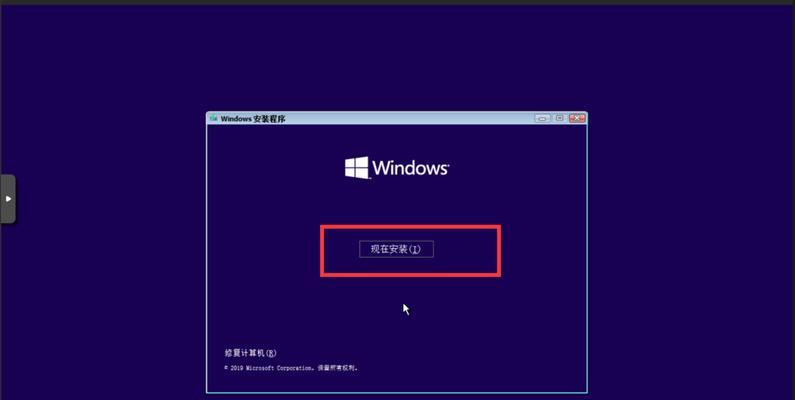在Win10系统中,由于光驱启动已被逐渐淘汰,许多用户不清楚如何在Win10系统上安装光驱启动。本文将详细介绍如何在Win10系统上安装光驱启动,以及步骤和注意事项。
准备工作:购买一个适用于Win10系统的光驱启动设备
在进行光驱启动系统安装之前,我们需要先购买一个适用于Win10系统的光驱启动设备。确保设备的兼容性以及质量。
检查BIOS设置:确保BIOS设置允许光驱启动
在安装光驱启动系统之前,我们需要确保计算机的BIOS设置已经开启了光驱启动选项。进入计算机的BIOS设置界面,查找“Boot”或“启动”选项,确保光驱启动选项被启用。
连接光驱启动设备:将光驱启动设备连接到计算机
将购买的光驱启动设备通过USB接口或其他接口连接到计算机,并确保设备被正确识别。
选择启动设备:进入启动菜单,选择光驱启动设备
重启计算机,在开机过程中按下相应的按键(通常是F12或Esc)进入启动菜单。在启动菜单中,选择光驱启动设备作为启动选项。
开始安装:按照系统安装界面提示进行操作
根据安装界面的提示,进行系统安装的相关设置和操作。确保按照要求进行分区、选择安装位置等步骤,直到安装完成。
安装驱动程序:安装光驱启动设备的驱动程序
安装完成系统后,我们需要安装光驱启动设备的驱动程序。通常情况下,系统会自动搜索并安装相应的驱动程序,但如果没有成功安装,我们可以手动安装驱动程序。
测试光驱启动:重启计算机并测试光驱启动
安装完驱动程序后,重启计算机并进入BIOS设置界面,确认光驱启动选项已被启用。在启动菜单中选择光驱启动设备,并测试光驱启动是否正常运行。
解决问题:如果遇到问题如何解决
如果在光驱启动系统安装过程中遇到问题,我们可以参考一些常见问题的解决办法,比如系统无法识别光驱启动设备、驱动程序无法安装等问题。
注意事项:安装光驱启动系统需要注意的事项
在安装光驱启动系统时,我们需要注意一些事项,比如备份重要文件、关闭防火墙和杀毒软件、避免中断电源等。
更新驱动程序:定期更新光驱启动设备的驱动程序
为了保持光驱启动设备的正常运行,我们需要定期更新其驱动程序。可以通过设备管理器或者官方网站下载最新的驱动程序,并按照说明进行安装。
安全维护:确保光驱启动设备的安全使用
使用光驱启动设备时,我们需要注意一些安全使用的问题,比如避免长时间使用、避免暴露在湿度较高的环境中等。
光驱启动系统的优缺点:了解光驱启动系统的优势和不足
在选择是否使用光驱启动系统时,我们需要了解其优势和不足,比如启动速度快、操作简便,但受光驱设备限制等。
备份重要文件:在安装光驱启动系统前进行文件备份
在安装光驱启动系统之前,我们建议备份重要的文件和数据。这样可以避免安装过程中文件丢失或损坏导致的数据丢失。
光驱启动系统的应用场景:了解光驱启动系统的适用范围
光驱启动系统主要适用于一些特殊场景,比如系统修复、数据恢复等。了解其应用场景,可以更好地决定是否需要安装光驱启动系统。
通过本文的教程,我们可以轻松在Win10系统上安装光驱启动,并了解其使用方法和注意事项。希望本文对大家有所帮助!