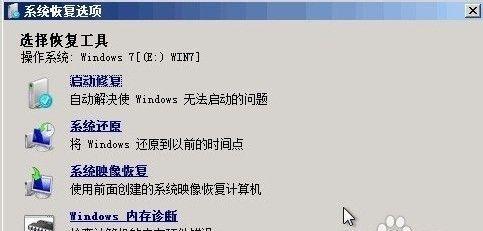在使用Windows7操作系统时,可能会遇到各种问题导致系统无法正常运行,这时进入PE系统修复界面将成为必不可少的技巧。本文将详细介绍如何以Win7进入PE系统修复界面,解决系统问题。
文章目录:
1.什么是PE系统修复界面?
2.为什么需要进入PE系统修复界面?
3.进入PE系统修复界面的方法使用快捷键组合
4.进入PE系统修复界面的方法使用安装盘
5.进入PE系统修复界面的方法使用第三方工具
6.Win7PE系统修复界面常见功能介绍
7.修复Win7启动问题
8.修复Win7蓝屏问题
9.恢复Win7系统文件
10.重建Win7启动项
11.修复Win7注册表错误
12.修复Win7磁盘错误
13.修复Win7网络连接问题
14.恢复Win7误删除的文件
15.如何预防Win7系统故障?
1.什么是PE系统修复界面?
PE(PreinstallationEnvironment)系统修复界面是一种轻量级的操作系统环境,允许用户在无法正常启动Windows时进行系统修复和故障排除。
2.为什么需要进入PE系统修复界面?
当Windows7系统出现各种问题时,如无法启动、蓝屏、程序崩溃等,进入PE系统修复界面能够提供一系列工具和功能,帮助用户解决问题,并修复系统错误。
3.进入PE系统修复界面的方法使用快捷键组合
用户可以通过按下特定的快捷键组合,在Windows7启动过程中进入PE系统修复界面。常用的组合包括按下F8、Shift+F8或Ctrl+F8等。
4.进入PE系统修复界面的方法使用安装盘
如果用户拥有Windows7的安装盘或系统恢复盘,可以利用它们进入PE系统修复界面。首先需要将光盘放入光驱,然后在启动时选择从光驱启动。
5.进入PE系统修复界面的方法使用第三方工具
除了使用快捷键组合和安装盘,还可以借助第三方PE制作工具,制作一个PE启动盘或者PEU盘,通过它们来进入PE系统修复界面。
6.Win7PE系统修复界面常见功能介绍
PE系统修复界面提供了一系列实用的工具和功能,如系统还原、磁盘检查、修复启动项、重建注册表等,可以根据具体问题进行选择和操作。
7.修复Win7启动问题
当Windows7无法正常启动时,进入PE系统修复界面可以通过修复启动项、修复引导记录等方式解决启动问题,使系统恢复正常启动。
8.修复Win7蓝屏问题
遇到蓝屏错误时,PE系统修复界面提供了诊断和修复工具,可以分析蓝屏错误代码,并尝试修复或回滚相关的驱动程序或系统更新。
9.恢复Win7系统文件
当系统文件损坏或缺失时,PE系统修复界面中的文件恢复工具能够帮助用户将备份的系统文件还原到正确位置,从而修复系统错误。
10.重建Win7启动项
如果启动项损坏或缺失,进入PE系统修复界面可以使用启动修复工具重新创建或修复启动项,确保Windows7能够正常启动。
11.修复Win7注册表错误
PE系统修复界面提供了注册表编辑器等工具,可以对注册表进行修复和优化,解决由于注册表错误引起的系统问题。
12.修复Win7磁盘错误
当磁盘出现错误、损坏或文件系统错误时,PE系统修复界面中的磁盘工具可以进行扫描和修复,确保磁盘恢复正常工作。
13.修复Win7网络连接问题
如果遇到无法连接网络的问题,PE系统修复界面提供了网络故障排除工具,可以诊断和修复网络连接问题,使用户能够正常上网。
14.恢复Win7误删除的文件
当用户误删除了重要文件时,PE系统修复界面中的文件恢复工具可以扫描并恢复已删除的文件,最大程度地减少数据丢失。
15.如何预防Win7系统故障?
除了学会进入PE系统修复界面,用户还应该养成良好的使用习惯,定期备份重要数据,安装可信赖的软件和更新,以降低系统故障的发生频率。
进入PE系统修复界面是解决Windows7系统问题的关键步骤之一。通过本文介绍的方法和功能,用户能够快速进入PE系统修复界面,并利用其中的工具和功能解决各种系统故障。同时,提醒用户定期备份数据、保持系统更新,以预防系统故障的发生。