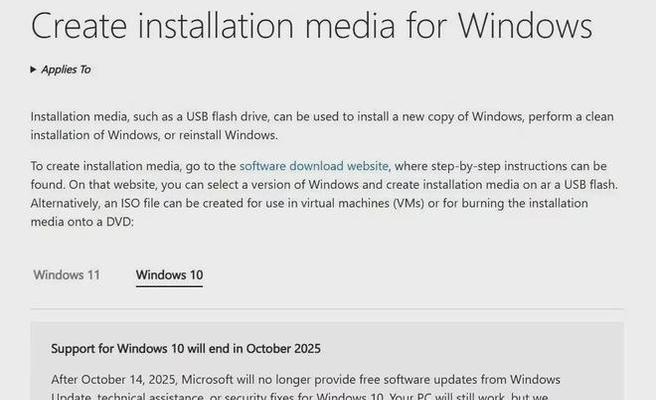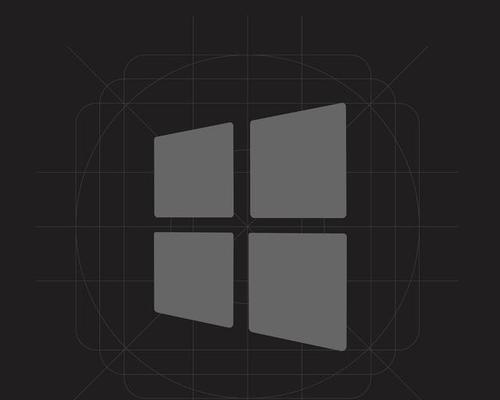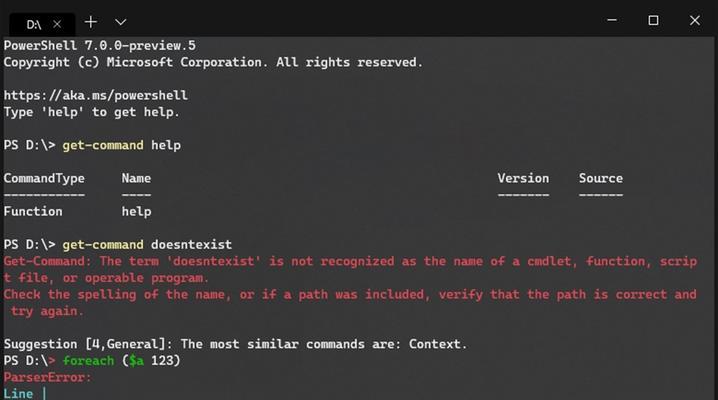制作一个Windows10启动盘可以为您的电脑提供紧急救援、系统恢复以及安装新操作系统等功能。在本文中,我们将向您介绍在微软官网上如何制作自己的Win10启动盘。请跟随以下15个简要步骤详细了解该过程。
1.确认系统要求
在制作Win10启动盘之前,请确保您的计算机符合微软官网所列的系统要求,如硬件配置和操作系统版本。
2.访问微软官网
打开您的浏览器,访问微软官网并找到Windows10下载页面。点击"下载工具现在获取"按钮。
3.下载媒体创建工具
点击页面上的"下载工具"按钮,该工具将帮助您创建Win10启动盘。
4.运行媒体创建工具
下载完成后,双击该工具运行。您将看到一个用户协议页面,仔细阅读并接受协议。
5.选择创建启动媒体
在媒体创建工具中,选择"创建安装介质(USB闪存驱动器、DVD或ISO文件)以其他计算机安装Windows10"选项,并点击"下一步"按钮。
6.选择语言、架构和版本
在接下来的页面中,选择您想要安装的Windows10语言、架构和版本,并点击"下一步"按钮。
7.选择媒体类型
在这一步中,选择创建启动盘的媒体类型,如USB闪存驱动器或ISO文件,并点击"下一步"按钮。
8.选择目标设备
如果您选择了USB闪存驱动器作为媒体类型,插入您的闪存驱动器并在列表中选择该设备。如果您选择了ISO文件,选择保存该文件的位置,并点击"下一步"按钮。
9.准备启动盘
媒体创建工具会开始下载所需文件并创建Win10启动盘。这个过程可能需要一些时间,请耐心等待。
10.完成制作
当媒体创建工具完成下载和复制文件后,您将看到一个成功的提示。点击"完成"按钮,关闭工具。
11.使用Win10启动盘
将制作好的Win10启动盘插入您需要使用的电脑,并在启动时选择从该启动盘引导。
12.进入Win10安装界面
根据您的需求,选择安装新系统、修复操作系统或者进行其他相关操作。
13.按照提示进行操作
根据安装界面上的提示,进行进一步的操作,例如选择安装目标、输入许可证密钥等。
14.等待安装完成
等待Windows10的安装过程完成,这可能需要一些时间,请耐心等待。
15.完成设置
当Windows10安装完成后,按照界面上的指示进行初始设置,您现在可以开始使用全新的操作系统了。
通过微软官网制作Win10启动盘非常简单。您只需要访问微软官网,下载并运行媒体创建工具,选择适当的选项并准备好启动盘即可。通过这个启动盘,您可以进行系统恢复、安装新操作系统以及其他紧急救援操作。记住,请确保您的计算机符合所需的系统要求,并仔细按照安装界面上的指示进行操作。祝您成功制作并使用Win10启动盘!