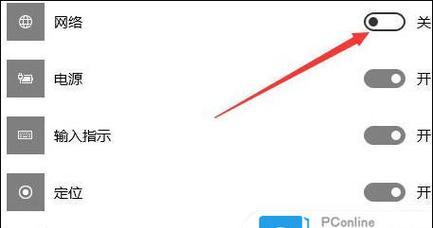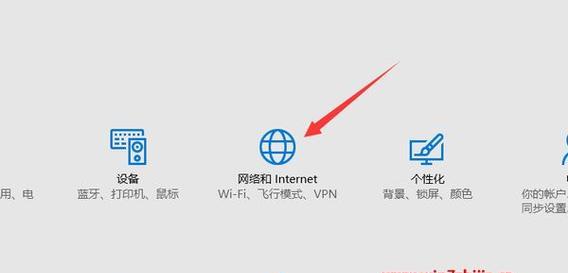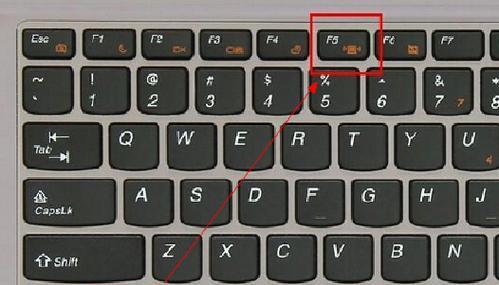在日常使用笔记本电脑时,有时我们会遇到无线网络图标突然丢失的情况,导致无法连接到Wi-Fi网络。这个问题可能会给我们的生活和工作带来很大的困扰。本文将为大家介绍一些常见的解决方法,帮助您重新找回笔记本的无线网络图标。
一、检查无线网络驱动程序
通过更新或重新安装无线网络驱动程序可以解决无线网络图标丢失的问题。您可以按照以下步骤进行操作:
1.打开设备管理器。
2.展开“网络适配器”选项。
3.找到并右击您的无线网卡。
4.选择“更新驱动程序”或“卸载设备”。
5.完成驱动程序更新或重新安装后,重启电脑。
二、检查网络设置
有时候,无线网络图标的丢失可能是由于网络设置发生了变化所致。您可以按照以下步骤进行操作:
1.在任务栏上右击并选择“打开网络和共享中心”。
2.点击“更改适配器设置”。
3.右击无线网络连接,选择“启用”。
4.如果无线网络连接处于禁用状态,请选择“启用”来重新启动无线网络连接。
三、检查无线网络服务
无线网络图标的丢失也可能是由于无线网络服务停止运行所致。您可以按照以下步骤进行操作:
1.按下Win+R键打开运行窗口。
2.输入“services.msc”并按下回车键。
3.找到“无线自动配置”服务。
4.右击并选择“启动”。
四、重新设置网络适配器
重新设置网络适配器可以帮助您修复无线网络图标丢失的问题。您可以按照以下步骤进行操作:
1.打开“命令提示符”。
2.输入“netshwinsockreset”并按下回车键。
3.输入“netshintipreset”并按下回车键。
4.重启电脑后,检查是否恢复了无线网络图标。
五、删除无用的网络连接
如果您有很多无用的网络连接,这可能会导致无线网络图标丢失。您可以按照以下步骤进行操作:
1.在任务栏上右击并选择“打开网络和共享中心”。
2.点击“更改适配器设置”。
3.在打开的窗口中,删除无用的网络连接。
六、重置网络设置
通过重置网络设置可以解决一些网络问题,包括无线网络图标丢失。您可以按照以下步骤进行操作:
1.在任务栏上右击并选择“打开网络和共享中心”。
2.点击“更改适配器设置”。
3.在打开的窗口中,点击“更改设备设置”。
4.在新打开的窗口中,选择“重置”来重置网络设置。
七、使用系统还原
如果以上方法都无法解决问题,您可以尝试使用系统还原来恢复无线网络图标。您可以按照以下步骤进行操作:
1.按下Win+R键打开运行窗口。
2.输入“rstrui.exe”并按下回车键。
3.在还原窗口中,选择一个适当的还原点并点击“下一步”。
4.完成系统还原后,重启电脑。
八、卸载安装的安全软件
有时安装的某些安全软件可能会与无线网络连接冲突,导致无线网络图标丢失。您可以按照以下步骤进行操作:
1.打开控制面板。
2.选择“程序”或“程序和功能”。
3.找到并选择安装的安全软件。
4.右击并选择“卸载”。
九、扫描病毒和恶意软件
恶意软件感染可能会导致无线网络图标丢失。您可以使用杀毒软件进行扫描以清除可能的病毒或恶意软件。
十、联系技术支持
如果以上方法都无法解决问题,您可以联系笔记本的技术支持或带电脑去维修中心进行检修。
十一、更换无线网卡
如果无法解决问题,您可以考虑更换无线网卡。购买适配您笔记本的无线网卡,并根据厂商提供的安装指南进行操作。
十二、重装操作系统
如果所有方法都无法解决问题,最后的选择是重新安装操作系统。请确保您备份了重要的文件和数据。
十三、更新系统和驱动程序
定期更新系统和驱动程序可以保持笔记本的稳定性和性能,并防止出现无线网络图标丢失的问题。
十四、保持系统清洁
定期清理系统垃圾文件和缓存可以帮助保持系统的正常运行,并减少出现问题的可能性。
十五、
当我们的笔记本找不到无线网络图标时,我们可以尝试多种解决方法来解决这个问题。通过检查无线网络驱动程序、网络设置、无线网络服务以及重置网络设置等方法,我们有望重新找回无线网络图标,实现无线网络连接的畅通使用。如果问题依然存在,不妨尝试其他解决方法或联系技术支持。保持系统的更新、清洁和稳定也是预防此类问题发生的有效方法。