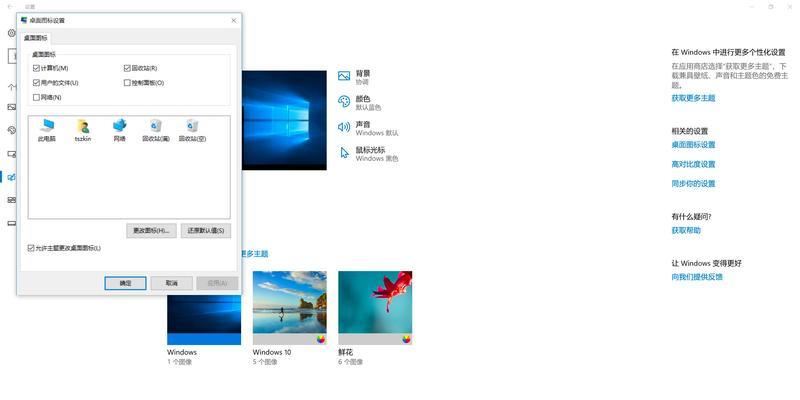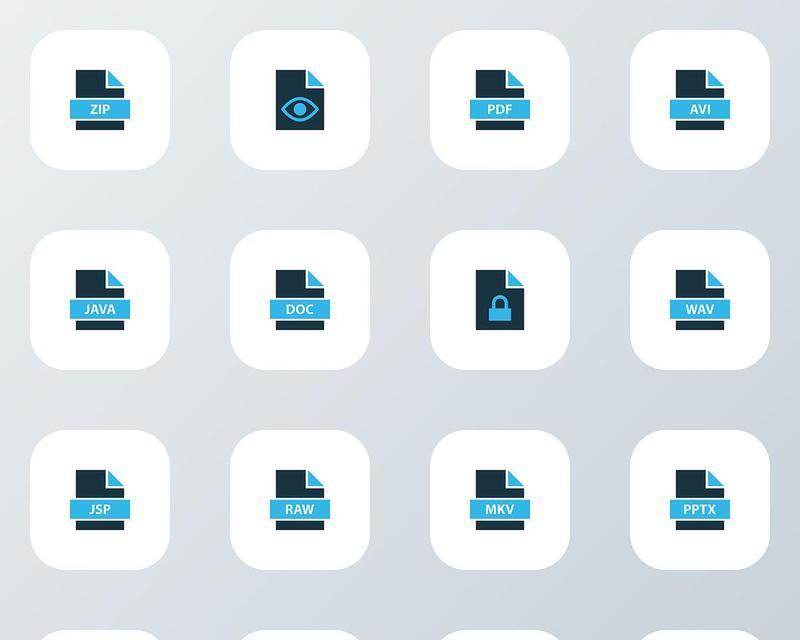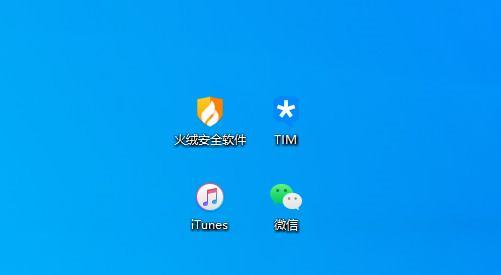随着科技的发展,操作系统的功能越来越强大,Win10系统也不例外。在Win10系统中,有时我们需要隐藏一些文件夹图标以保护个人隐私或者整理电脑桌面。如何在Win10系统中打开这些隐藏的文件夹图标呢?本文将介绍具体的操作步骤和注意事项。
一、打开控制面板
在开始菜单中搜索“控制面板”,然后点击打开。
二、选择“外观和个性化”
在控制面板界面中,找到“外观和个性化”选项,点击进入。
三、点击“文件资源管理器选项”
在“外观和个性化”选项中,找到“文件资源管理器选项”,点击进入。
四、进入“查看”选项卡
在“文件资源管理器选项”界面中,选择“查看”选项卡。
五、点击“隐藏受保护的操作系统文件”
在“查看”选项卡中,找到“高级设置”栏目,在其中点击“隐藏受保护的操作系统文件”。
六、取消隐藏受保护的操作系统文件
在弹出的对话框中,取消勾选“隐藏受保护的操作系统文件”选项,然后点击“确定”。
七、保存更改
在“文件资源管理器选项”界面中,点击“应用”按钮来保存更改。
八、打开文件资源管理器
在桌面或者任务栏中找到文件资源管理器图标,双击打开。
九、进入隐藏的文件夹路径
在文件资源管理器中,找到左侧导航栏中的“快速访问”栏目,在其中点击“隐藏的文件夹”。
十、找到隐藏文件夹图标
在打开的文件夹窗口中,可以看到之前隐藏的文件夹图标。
十一、右键点击隐藏的文件夹图标
在隐藏的文件夹图标上点击鼠标右键。
十二、选择“属性”
在右键菜单中选择“属性”。
十三、取消隐藏文件夹图标属性
在“属性”窗口的“常规”选项卡中,取消勾选“隐藏”选项。
十四、应用更改
点击“应用”按钮来应用更改。
十五、显示隐藏的文件夹图标
现在,您已经成功地打开了隐藏的文件夹图标,可以在文件资源管理器中看到它们了。
通过以上步骤,我们可以轻松地打开Win10系统中隐藏的文件夹图标。请注意,在操作系统中隐藏文件夹图标时要谨慎,避免误操作导致文件丢失或无法找回。希望本文能够帮助您解决隐藏文件夹图标的问题,使您的使用体验更加顺畅。