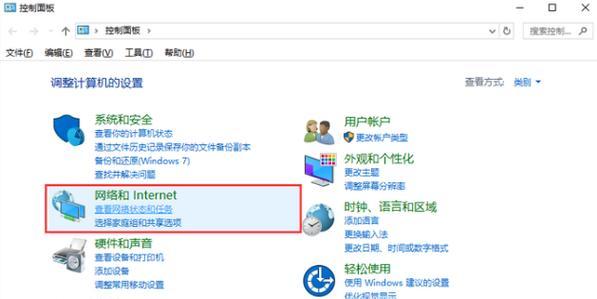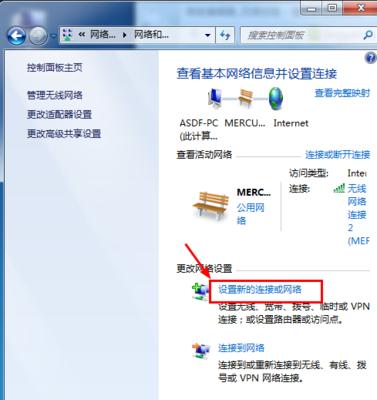随着无线网络的普及,越来越多的家庭开始使用WiFi网络来连接互联网。对于家里的台式电脑用户来说,如果能够通过无线网络连接上互联网将会更加方便。本文将为大家介绍如何将台式电脑连接到WiFi网络,让你享受无线上网的便利。
1.确认无线网卡和驱动程序是否安装完好:
在开始配置前,你需要确认你的台式电脑已经安装了无线网卡,并且相应的驱动程序已经正确安装,确保你的电脑支持无线连接功能。
2.打开电脑系统设置界面:
通过点击电脑桌面右下角的网络图标,或者在电脑设置中找到“网络和Internet设置”,进入到系统的网络设置界面。
3.打开无线网络设置选项:
在系统网络设置界面中,选择“无线和网络连接”选项,并点击打开无线网络设置。
4.打开WiFi功能:
在无线网络设置界面中,确认WiFi功能已打开,如果未打开,则需要点击相应按钮进行开启。
5.扫描可用无线网络:
在WiFi功能打开后,系统会自动扫描周围的无线网络,并在列表中显示出来。等待几秒钟,让电脑自动扫描附近的WiFi信号。
6.选择要连接的无线网络:
从扫描出来的无线网络列表中,找到你要连接的无线网络,并点击选择该网络。
7.输入无线网络密码:
如果你选择的无线网络是需要密码的,系统会要求你输入相应的密码。在输入密码前,请确保你输入的是正确的密码。
8.点击连接按钮:
在输入密码后,点击连接按钮,系统将尝试连接到你选择的无线网络上。
9.等待连接成功:
在点击连接按钮后,系统将会尝试连接到你选择的无线网络上,你需要等待一段时间,直到连接成功。
10.确认连接状态:
连接成功后,系统会显示连接状态,如果连接成功,系统将显示已连接的无线网络名称和信号强度。
11.测试网络连接:
在连接成功后,你可以打开浏览器或其他互联网应用程序,进行网络连接测试,确保你能正常上网。
12.设置自动连接:
如果你希望下次打开电脑时自动连接到该无线网络,可以在无线网络设置界面中找到相应选项,进行设置。
13.遇到连接问题的解决方法:
如果在连接过程中遇到了问题,可以尝试重新输入密码、重启电脑或者重新扫描无线网络,并确保你的电脑驱动程序是最新版本。
14.注意保护网络安全:
在连接无线网络时,要注意保护自己的网络安全,设置强密码、定期更改密码,并定期更新电脑的防火墙和杀毒软件。
15.
通过本文的步骤,你可以轻松地将家里的台式电脑连接到WiFi网络,享受无线上网带来的便利。请注意保护自己的网络安全,随时检查和更新电脑的安全设置。祝你使用愉快!