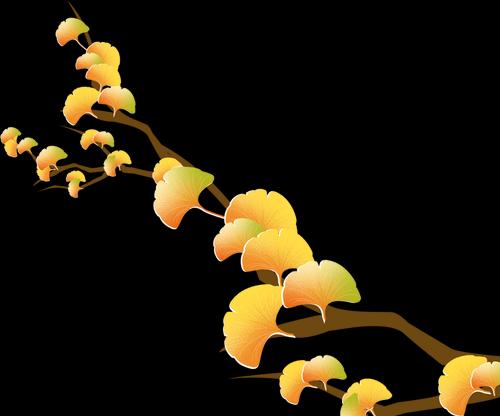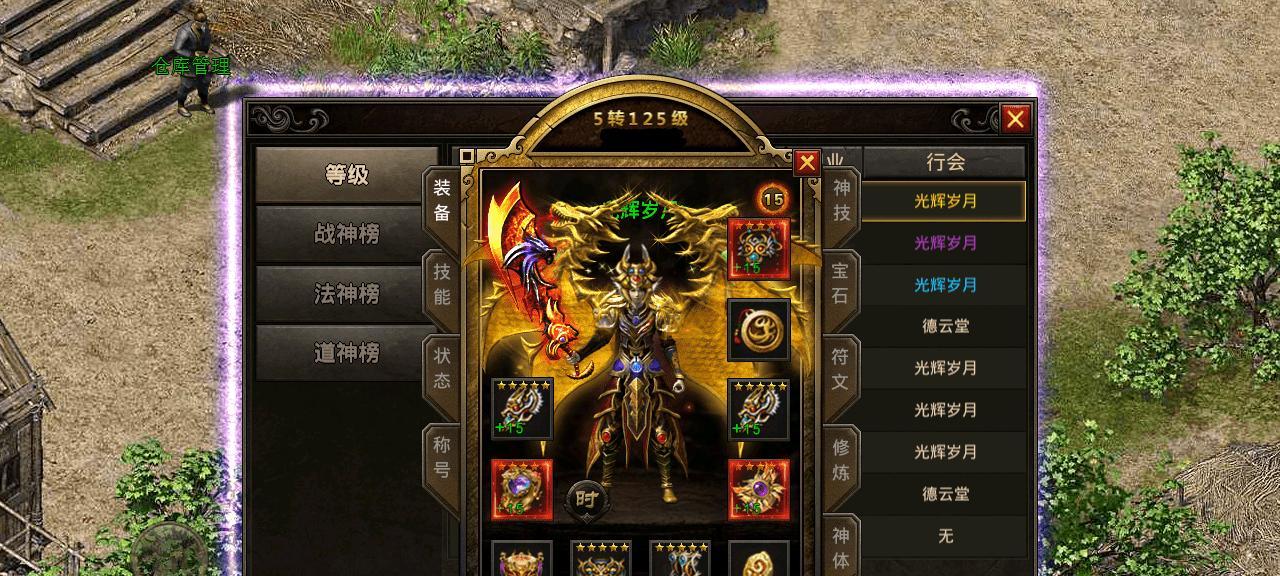在Mac电脑上安装Windows7可以通过使用虚拟机软件VMware来实现,这样您可以同时运行Mac和Windows操作系统。本文将详细介绍使用VMware在Mac上安装Windows7的步骤及注意事项,帮助您成功完成安装并享受双操作系统的便利。
1.准备工作
在开始安装之前,您需要确保您的Mac电脑已安装了VMwareFusion软件,并已购买或下载了Windows7的安装镜像文件。准备工作的详细步骤如下:
2.创建新虚拟机
在VMwareFusion软件中,点击"新建"按钮,选择"从Windows光盘或镜像文件安装",然后点击"继续"按钮。接下来,选择Windows7的安装镜像文件,并设置虚拟机名称、位置和磁盘大小等参数。
3.安装Windows7
在虚拟机设置完成后,点击"开始安装"按钮启动虚拟机。此时会自动加载Windows7的安装程序,按照提示完成安装过程。
4.配置虚拟机
完成Windows7的安装后,您需要进行一些虚拟机的配置工作,例如设置网络连接、调整显示设置和安装VMwareTools等。
5.更新和激活Windows7
安装完毕后,建议您立即进行Windows7的更新,以获取最新的安全补丁和功能改进。同时,您还需要激活Windows7以获得完整的功能。
6.共享文件夹设置
如果您想在Mac和Windows之间共享文件,可以在VMwareFusion的设置中创建共享文件夹,并在Windows7中进行相应配置。
7.安装常用软件
安装完成后,您可以根据自己的需求在Windows7中安装一些常用软件,例如办公套件、浏览器和媒体播放器等。
8.虚拟机快照备份
为了保护您的系统和数据,建议在使用Windows7过程中定期创建虚拟机快照备份。这样,在遇到问题时可以快速恢复到之前的状态。
9.虚拟机性能优化
为了提高虚拟机的性能,您可以进行一些优化操作,例如分配更多的内存、调整虚拟机硬盘大小和清理不必要的文件等。
10.虚拟机共享设置
如果您需要将虚拟机共享给其他用户或让其他用户远程访问,可以在VMwareFusion的设置中配置共享选项,并按照提示进行相应的操作。
11.虚拟机备份和迁移
如果您需要在不同的Mac电脑之间迁移虚拟机,或者备份虚拟机以防数据丢失,可以使用VMwareFusion提供的备份和迁移工具进行操作。
12.虚拟机安全防护
为了保护虚拟机免受恶意软件的侵害,建议您安装杀毒软件和防火墙,并定期更新其病毒库和软件版本。
13.虚拟机故障排除
如果在使用过程中遇到虚拟机无法启动或出现其他问题,您可以通过查看VMwareFusion的日志文件或访问相关论坛来进行故障排除。
14.虚拟机升级和替换
当Windows7不再满足您的需求时,您可以通过升级至更高版本的Windows操作系统或者替换为其他操作系统来获取更好的体验。
15.小结
通过本文所介绍的步骤和注意事项,您可以顺利在Mac上使用VMware安装Windows7,并享受双操作系统带来的便利。在安装过程中请注意备份重要数据,并定期更新和保护虚拟机的安全。希望本文对您有所帮助!