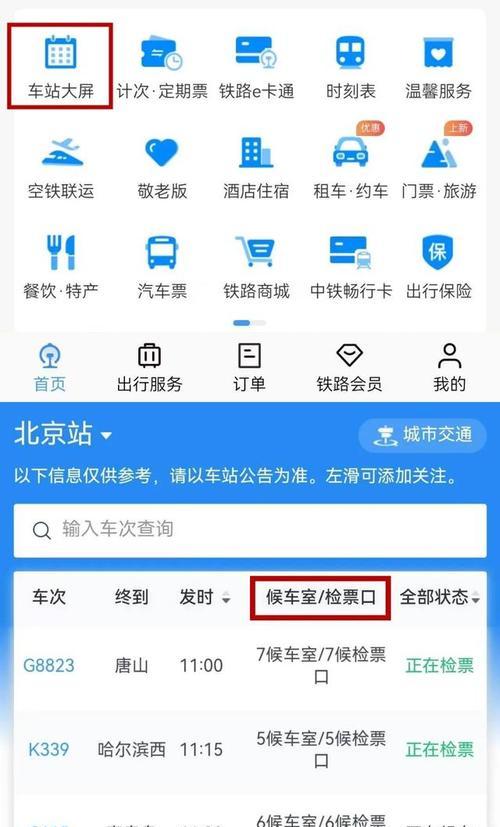在某些情况下,我们可能需要在Mac电脑上安装Windows系统。而使用U盘来启动安装Windows系统是一种常见且方便的方法。本文将详细介绍如何使用U盘在Mac电脑上启动安装Windows系统,并提供15个步骤以供参考。
1.确保您的Mac电脑与U盘兼容性高:
在开始之前,您需要确认U盘与您的Mac电脑兼容。确保U盘为FAT32格式,并具备足够的存储空间来容纳Windows系统的安装文件。
2.下载并准备Windows系统的ISO镜像文件:
在安装Windows系统之前,您需要从官方网站下载适用于Mac的WindowsISO镜像文件,并将其保存到您的Mac电脑上。
3.使用磁盘工具将U盘格式化为ExFAT格式:
打开“应用程序”文件夹中的“实用工具”文件夹,并运行“磁盘工具”。选择U盘,并选择“抹掉”选项,将其格式化为ExFAT格式。
4.使用终端命令创建可引导U盘:
打开“应用程序”文件夹中的“实用工具”文件夹,并运行“终端”。输入以下命令来创建可引导U盘:sudoddif=/path/to/windows.isoof=/dev/diskNbs=1m(注意替换路径和磁盘号)。
5.等待U盘创建完成:
这个过程可能需要一些时间,请耐心等待。终端会显示进度条,让您知道U盘的创建进度。
6.重启Mac电脑并进入引导选项:
将U盘插入Mac电脑,并重新启动。按住“Option”键不放,直到出现引导选项界面。
7.选择U盘启动:
在引导选项界面上,使用箭头键选择U盘,然后按下回车键来启动从U盘安装Windows系统。
8.开始Windows系统的安装程序:
在进入Windows安装界面后,按照指示选择语言、时间和键盘布局等设置。单击“下一步”按钮。
9.接受许可协议并选择安装方式:
阅读并接受Windows的许可协议,并选择您希望进行的安装方式(例如完全安装或自定义安装)。
10.选择安装位置:
根据需要选择将Windows系统安装到哪个分区或磁盘中,然后单击“下一步”。
11.完成安装过程:
等待安装过程完成。在安装期间,您的Mac电脑可能会重新启动几次。请耐心等待。
12.配置Windows系统设置:
在安装完成后,按照提示进行Windows系统的初始化设置,包括创建用户账户和设置密码等。
13.安装Windows驱动程序:
在Windows系统安装完成后,为了确保电脑正常运行,您需要安装相关的Mac驱动程序。这些驱动程序通常可以从官方网站上下载。
14.更新Windows系统和驱动程序:
为了获得最新的功能和安全补丁,务必更新您的Windows系统和驱动程序。打开Windows更新并按照指示完成更新。
15.完成安装:
至此,您已成功在Mac电脑上使用U盘启动并安装了Windows系统。享受在不同操作系统下的使用体验吧!
通过以上步骤,您可以轻松使用U盘在Mac电脑上启动并安装Windows系统。但请确保在整个过程中备份重要数据,并仔细遵循每个步骤的说明以避免出错。祝您成功地在Mac电脑上安装Windows系统!