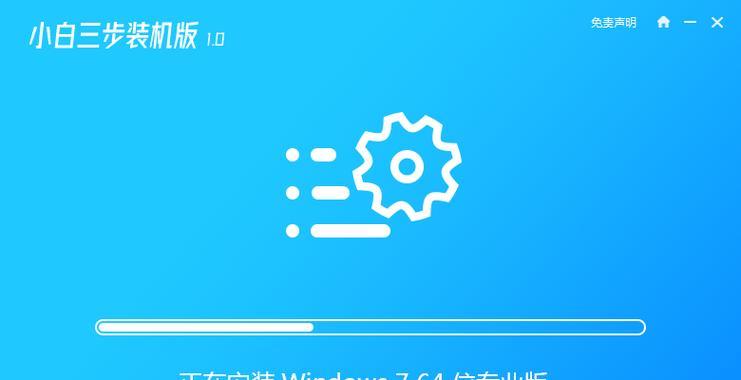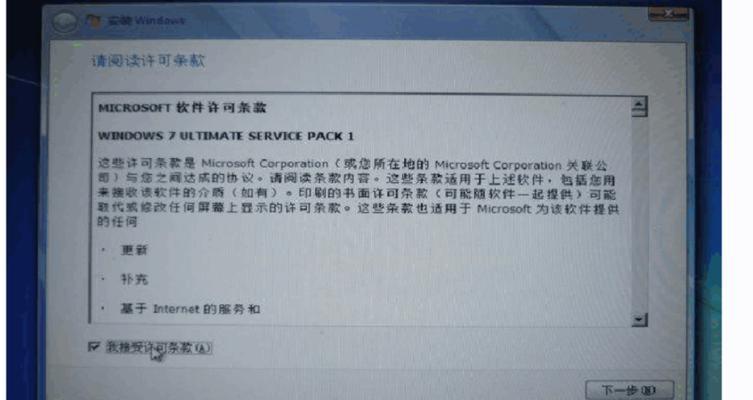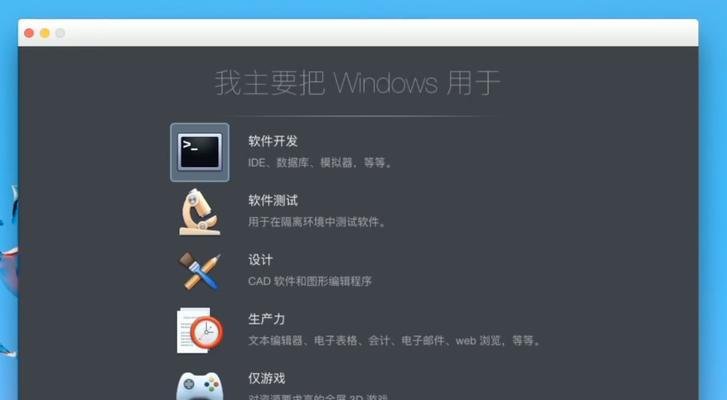在某些情况下,我们可能需要在Mac电脑上安装Windows系统。Bootcamp是一款由苹果公司提供的软件,它可以帮助我们在Mac上运行Windows操作系统。本文将详细介绍如何使用Bootcamp来安装Windows7。
1.准备你的Mac电脑
在开始之前,请确保你的Mac电脑满足安装Windows7的要求,并备份重要数据。
2.下载Windows7的ISO文件
在安装之前,你需要从微软官网下载Windows7的ISO文件。
3.打开Bootcamp助理
打开“应用程序”文件夹中的“实用工具”文件夹,然后找到并打开Bootcamp助理。
4.分配磁盘空间
在Bootcamp助理中,你可以选择分配给Windows系统的磁盘空间。根据你的需求进行分配。
5.创建Windows启动盘
Bootcamp助理将要求你插入一个空白USB闪存驱动器,并将其用于创建Windows启动盘。
6.开始安装Windows7
当Windows启动盘准备好后,Bootcamp助理将引导你开始安装Windows7。
7.选择Windows7的安装选项
在安装过程中,你将需要选择语言、时区和键盘布局等设置。
8.格式化磁盘并安装Windows7
接下来,Bootcamp助理将格式化你的磁盘,并开始安装Windows7。
9.完成安装过程
当安装完成后,你需要按照屏幕上的提示进行一些设置,如创建用户名和密码等。
10.安装Bootcamp驱动程序
在安装完Windows7后,你需要安装Bootcamp驱动程序以确保Mac硬件的正常运作。
11.更新Windows7
安装完驱动程序后,记得及时更新Windows7以确保系统的安全性和稳定性。
12.配置引导项
在重启电脑后,你将看到一个引导项菜单,你可以在此选择启动Mac还是Windows系统。
13.解决常见问题
本节将介绍一些常见的问题和解决方法,如无法启动或者无法访问Mac文件等。
14.其他注意事项
这里将列举一些安装Windows7时需要注意的细节,如关闭防火墙或禁用杀毒软件等。
15.结束语
经过以上步骤,你应该已经成功在Mac上使用Bootcamp安装了Windows7。祝你使用愉快!
通过本文,你将了解如何使用Bootcamp来在Mac上安装Windows7。按照本文提供的步骤和注意事项,你将能够轻松完成安装,并享受在Mac上运行Windows系统的便利。记得备份重要数据,并随时更新系统以保持安全和稳定。