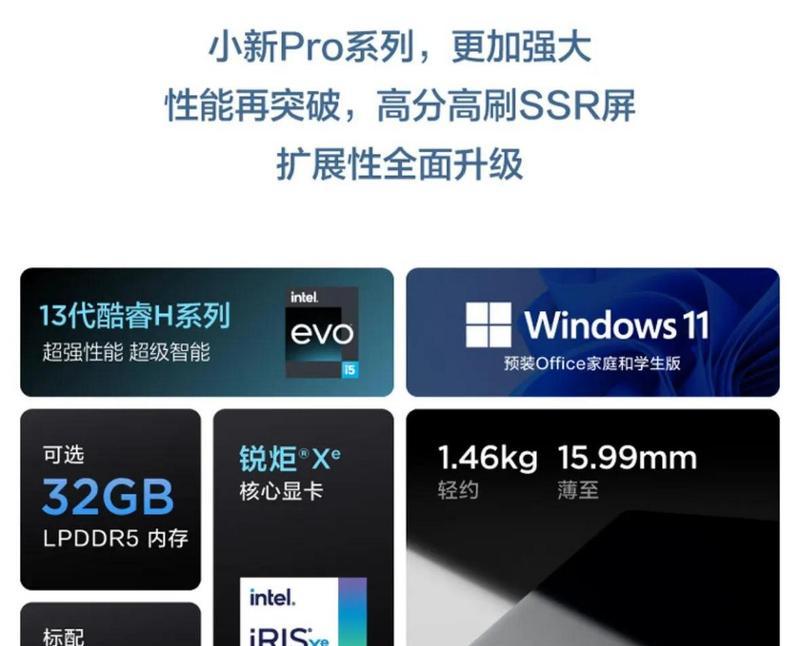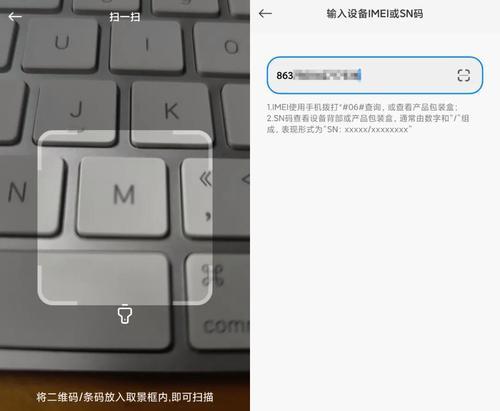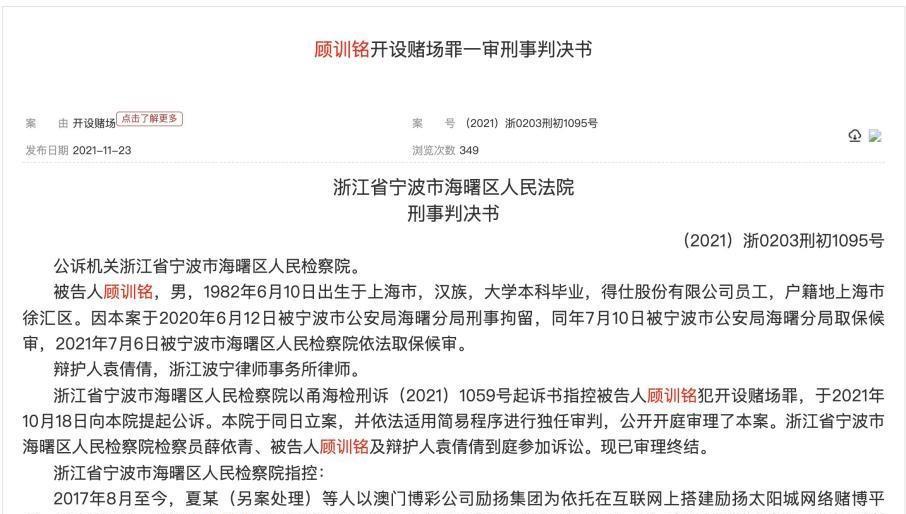在使用Win7操作系统的过程中,您可能会遇到C盘空间不足的问题,导致电脑运行缓慢。为了提高系统性能,扩大C盘容量是必不可少的。本文将为您介绍一种快速而简便的方法,教您如何通过分区工具来扩大Win7系统的C盘空间。
一:选择合适的分区工具
了解并选择合适的分区工具对于成功扩大Win7系统的C盘空间至关重要。在众多分区工具中,我们推荐使用EaseUSPartitionMaster,因其简单易用且功能强大。
二:备份重要数据
在进行任何磁盘操作之前,我们强烈建议您备份重要的数据。扩容操作可能涉及数据丢失的风险,因此提前备份可以确保数据安全。
三:下载和安装EaseUSPartitionMaster
访问EaseUS官方网站,下载并安装EaseUSPartitionMaster。安装完成后,打开软件并等待其加载。
四:选择C盘并缩小其他分区
在EaseUSPartitionMaster中,选择系统C盘并缩小其他分区,以腾出足够的空间用于扩容C盘。请确保只缩小那些没有重要数据的分区。
五:分配空闲空间到C盘
将刚刚缩小的分区释放的空闲空间分配给C盘。点击“Resize/Move”选项,并按照提示将空闲空间分配给C盘。
六:查看操作是否生效
在完成分区大小调整之后,您可以查看操作是否生效。打开“我的电脑”,右键点击C盘并选择“属性”,查看C盘的可用空间是否已经增加。
七:重启电脑
为了确保扩容操作的顺利进行,我们建议您重启电脑。重启后,系统将重新识别并应用新的分区大小。
八:清理临时文件和垃圾文件
为了最大限度地利用新的C盘空间,我们建议您清理系统中的临时文件和垃圾文件。可以使用磁盘清理工具或第三方清理软件来完成此操作。
九:检查系统性能提升
扩大Win7系统的C盘空间后,您应该能够感受到系统性能的提升。启动速度更快、程序响应更迅速,这些都是扩容操作带来的好处。
十:注意事项
在进行分区操作时,请注意不要误删除或格式化重要的分区,以免造成数据丢失。同时,建议您在电脑运行良好的状态下进行扩容操作。
十一:解决扩容操作中的问题
如果在扩容过程中遇到任何问题,可以参考EaseUSPartitionMaster的官方文档或寻求在线技术支持。他们将提供详细的解决方案和帮助。
十二:定期清理系统垃圾
为了避免C盘再次出现空间不足的情况,建议您定期清理系统垃圾。可以使用磁盘清理工具或第三方清理软件来清理临时文件、回收站等。
十三:安装常用软件到非系统盘
为了避免C盘再次过载,我们建议您将常用软件安装到非系统盘。这样可以减少C盘的负担,并为系统留出更多空间。
十四:定期整理硬盘碎片
硬盘碎片是导致电脑运行缓慢的一个常见问题。定期使用系统自带的磁盘整理工具来整理硬盘碎片,可以提高系统性能。
十五:
通过使用EaseUSPartitionMaster等分区工具,您可以轻松扩大Win7系统的C盘空间,提高电脑性能。同时,定期清理系统垃圾、安装软件到非系统盘以及整理硬盘碎片也是保持系统良好运行的重要步骤。记住这些操作,让您的电脑始终保持高效运行。