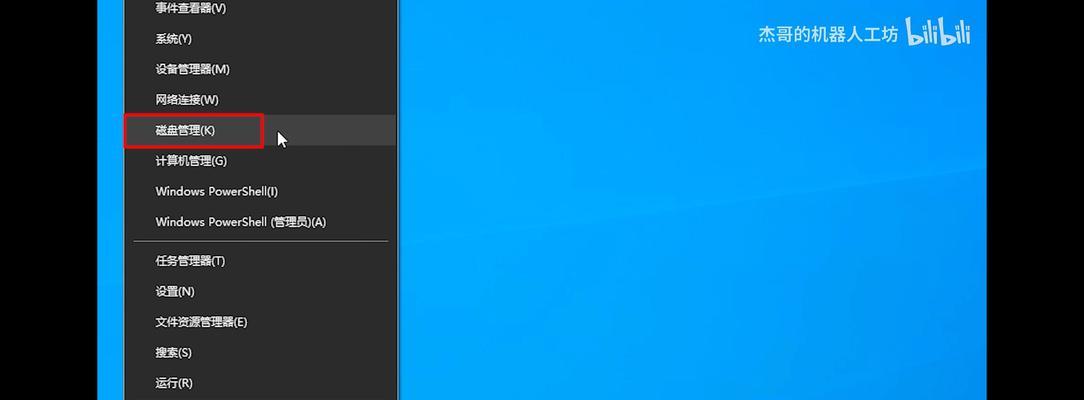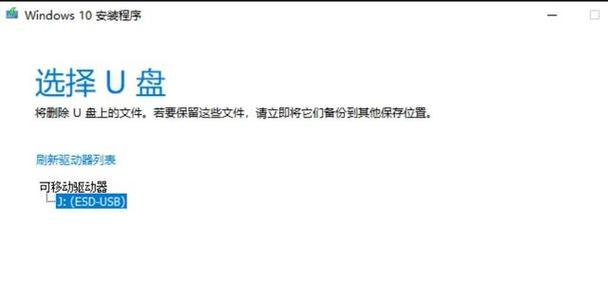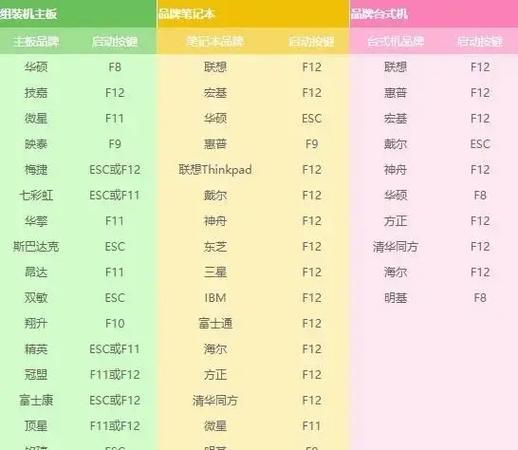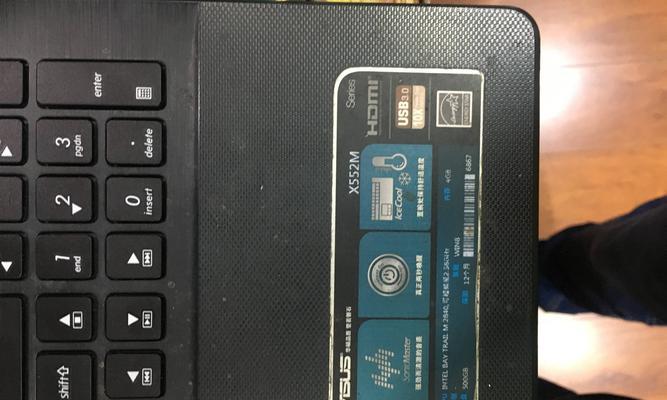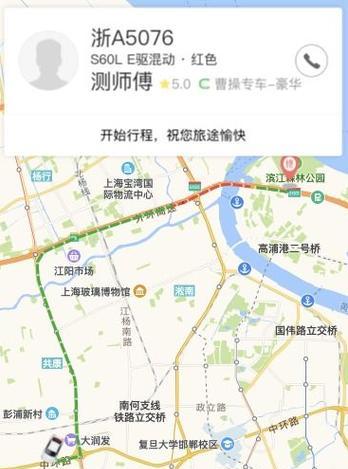随着技术的不断进步,使用U盘开机装系统已经成为一种简便快捷的方式。相比传统的光盘安装,U盘开机装系统不仅速度更快,而且方便携带。本文将详细介绍如何使用U盘开机装系统,帮助读者轻松完成电脑系统安装。
准备工作:获取U盘和系统镜像文件
1.准备一枚空白的U盘,容量不小于8GB。
2.下载所需的系统镜像文件,确保是合法且可信的来源。
格式化U盘并制作启动盘
1.将U盘插入电脑,打开磁盘管理工具。
2.在磁盘管理工具中找到对应的U盘,进行格式化操作。
3.下载并运行U盘制作工具,选择刚刚格式化的U盘作为启动盘。
设置电脑启动项为U盘
1.重启电脑,在开机界面按下对应的按键(通常是F2或Del键)进入BIOS设置。
2.在BIOS设置中找到启动项,将U盘设置为首选启动设备。
3.保存设置并重启电脑,确保电脑从U盘启动。
进入系统安装界面并选择安装方式
1.电脑从U盘启动后,进入系统安装界面。
2.根据提示选择相应的语言和安装方式,通常选择“全新安装”或“升级安装”。
按照安装向导进行系统安装
1.阅读并同意软件许可协议。
2.选择安装目标位置,可以选择系统所在的分区或者创建新的分区进行安装。
3.等待系统文件的复制和安装过程完成。
重启电脑并进入已安装的系统
1.完成系统安装后,电脑会自动重启。
2.按照提示移除U盘,并等待电脑重新启动。
3.进入已安装的系统,按照引导进行初始设置。
系统安装常见问题及解决方法
1.U盘制作失败:重新格式化U盘并确保使用可靠的制作工具。
2.安装过程中出现错误:检查系统镜像文件是否损坏,重新下载或更换镜像文件。
3.无法从U盘启动:检查BIOS设置是否正确,确保U盘被正确设置为启动设备。
注意事项与技巧
1.确保电脑已连接稳定的电源,以免安装过程中意外断电。
2.注意备份重要数据,以免安装过程中数据丢失。
3.可以在安装系统前先查找和下载所需的驱动程序,以便安装完成后能够正常使用硬件设备。
U盘开机装系统的优势与不足
1.优势:速度快、便于携带、更方便的安装和重装系统。
2.不足:需要一定的技术知识和操作经验。
使用U盘开机装系统是一种简便快捷的安装方式。只需要准备好U盘和系统镜像文件,按照步骤进行格式化、制作启动盘、设置启动项等操作,即可轻松完成电脑系统安装。尽管这种方法需要一些技术知识和操作经验,但相比传统的光盘安装,它更加方便和高效。希望本文能够帮助读者顺利完成U盘开机装系统的操作。