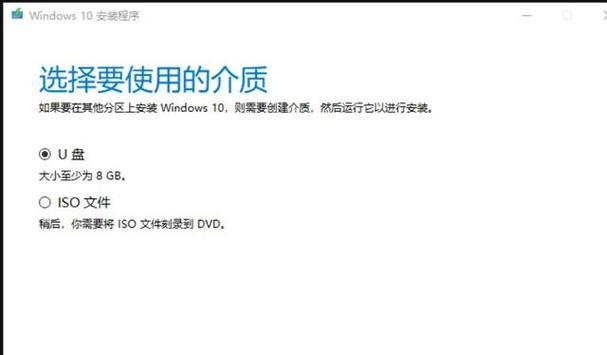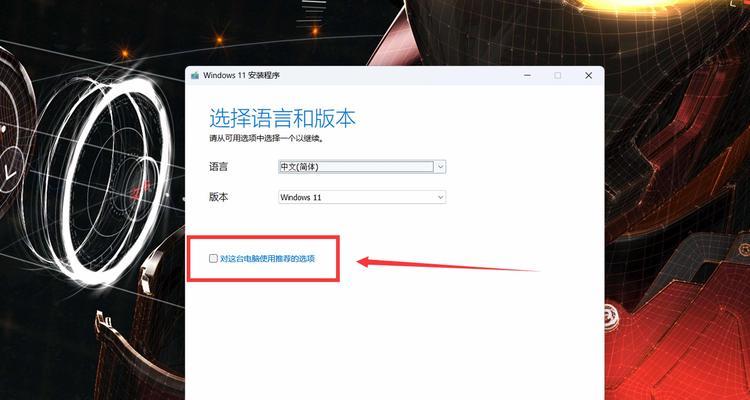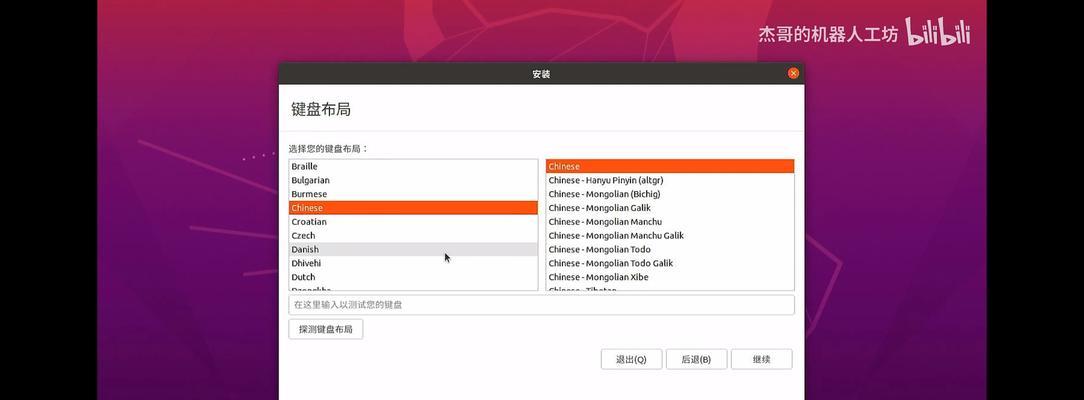在日常使用电脑的过程中,我们有时会遇到U盘不被电脑识别的问题。而对于一些需要重新安装操作系统的情况,这个问题可能会让人感到困扰。本文将详细介绍如何利用未识别的U盘来装系统,帮助读者解决这个烦恼。
1.准备工作:检查U盘连接和电脑端口状态
在开始操作之前,首先需要检查U盘是否连接稳定,并且确认电脑的USB接口是否正常工作。
2.更换电脑端口:尝试将U盘插入其他USB接口
如果发现某个USB接口无法识别U盘,可以尝试将U盘插入其他可用的USB接口,以确保问题不是由于某个端口故障所致。
3.更换数据线:尝试使用不同的数据线连接U盘
如果更换了USB接口后仍然无法识别U盘,可以尝试更换数据线。有时候,数据线本身可能存在问题,导致无法正常连接。
4.重新启动电脑:尝试通过重启电脑解决识别问题
如果以上步骤都没有解决问题,可以尝试重新启动电脑。有时候,重新启动可以重新初始化USB接口,从而解决U盘无法识别的问题。
5.更新驱动程序:检查并更新USB驱动程序
有时候,电脑USB接口的驱动程序过旧或损坏,也会导致无法识别U盘。在这种情况下,可以尝试更新USB驱动程序来解决问题。
6.使用磁盘管理工具:查看U盘是否分配了盘符
如果U盘能够被电脑识别到,但却无法显示在资源管理器中,可能是因为未分配盘符。此时,可以使用磁盘管理工具来分配一个可用的盘符。
7.格式化U盘:清除U盘上的所有数据
如果发现U盘能够被识别到,但无法正常访问,可能是因为U盘文件系统损坏。这时可以尝试格式化U盘,清除上面的所有数据。
8.使用第三方工具:利用专业的U盘修复软件
如果以上方法都无法解决问题,可以尝试使用一些第三方的U盘修复工具来修复U盘问题。这些工具通常提供了更多高级的修复选项。
9.创建启动盘:准备一个可引导的U盘
在开始装系统之前,需要准备一个可引导的U盘。可以使用官方的系统镜像制作工具或者第三方的启动盘制作工具来创建一个可引导的U盘。
10.BIOS设置:调整电脑启动顺序
在安装系统之前,需要进入BIOS设置界面,调整电脑的启动顺序,将U盘设置为首选启动设备。
11.安装系统:按照正常流程进行操作系统安装
当准备工作都完成后,按照正常的操作系统安装流程,选择U盘作为安装目标,按照提示进行操作系统的安装。
12.驱动安装:根据需要安装所需驱动程序
在完成系统安装后,可能需要根据硬件设备的不同安装相应的驱动程序,以确保系统的正常运行。
13.更新系统:及时更新操作系统和驱动程序
安装完成后,需要及时更新操作系统和驱动程序,以获取最新的功能和修复漏洞,提升系统的稳定性和安全性。
14.数据恢复:尝试恢复格式化或丢失的数据
如果在安装系统前格式化了U盘,或者在安装过程中丢失了重要数据,可以尝试使用数据恢复工具来恢复这些数据。
15.维护与保养:定期维护和保养U盘及电脑系统
安装完系统后,应该定期进行维护和保养,清理垃圾文件、更新系统补丁、备份重要数据等,以保证系统和U盘的正常运行。
通过本文的一步步教程,我们可以看到即使遇到U盘不被识别的问题,我们也能够利用一些方法来解决并顺利安装操作系统。重要的是要耐心和细心地进行每个步骤,以确保操作的准确性和成功性。希望本文对遇到类似问题的读者能够有所帮助。