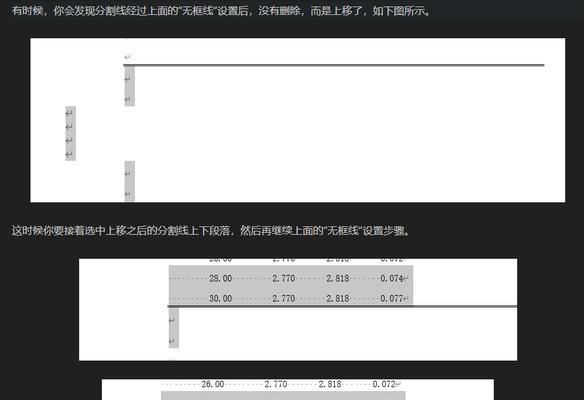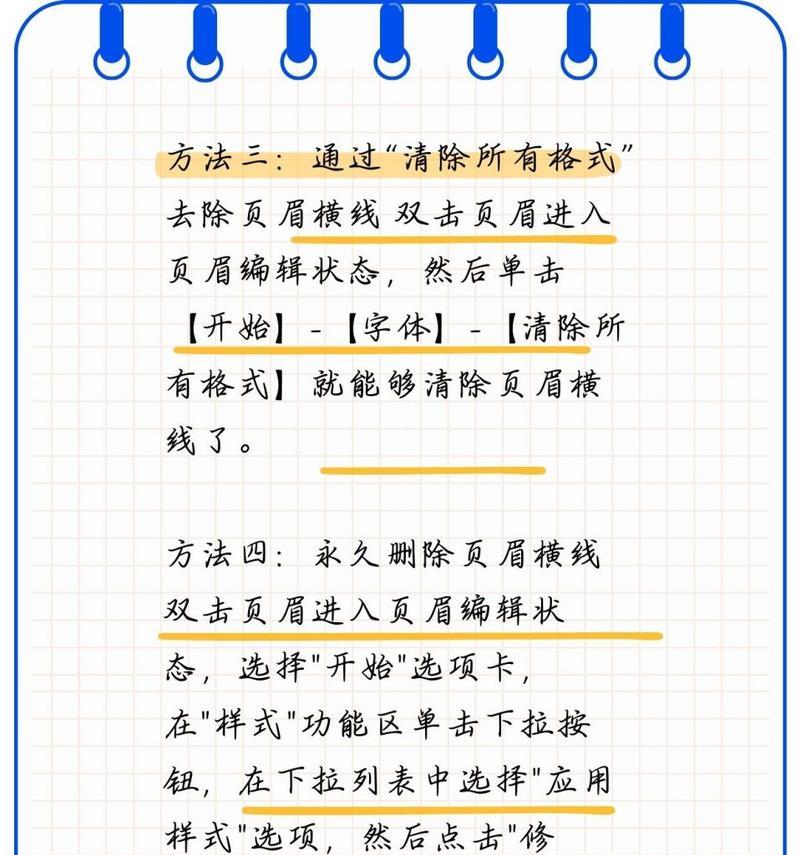在使用Word编写文档时,页眉横线是常见的排版元素之一,它可以用来区分不同部分的内容或者增加文档的美观程度。然而,有时候我们可能需要删除页眉横线,以便更好地适应文档的需求。本文将介绍如何利用快捷键来快速删除Word文档中的页眉横线。
一、删除页眉横线的快捷键
1.按住Ctrl键并同时点击鼠标左键,将光标定位到页眉横线所在的位置。
2.按下Delete键,即可删除页眉横线。
二、删除Word文档中的页眉横线的具体步骤
1.打开你要编辑的Word文档,确保进入了“页面布局”视图模式。
2.在页面上找到页眉区域,通常位于文档的顶部。
3.按住Ctrl键并同时点击鼠标左键,将光标定位到页眉横线所在的位置。
4.按下Delete键,即可删除页眉横线。
三、选择文档中的页眉横线
1.如果你的文档中有多个页眉横线,你可以通过按住Shift键再点击鼠标左键来选择多个横线。
2.这样,你就可以一次性删除选择区域内的所有页眉横线。
四、删除特定页眉横线
1.如果你只想删除特定位置的页眉横线,而不是整个文档中的所有横线,可以使用以下方法。
2.按住Ctrl键并同时点击鼠标左键,将光标定位到需要删除的页眉横线上。
3.按下Delete键,即可删除该特定位置的页眉横线。
五、使用快捷键进行快速删除
1.使用快捷键可以更加高效地删除Word文档中的页眉横线。
2.选中需要删除横线的页面区域。
3.按下Ctrl+Shift+F1,即可快速删除选中区域的页眉横线。
六、删除所有页眉横线
1.如果你需要一次性删除整个文档中的所有页眉横线,可以按照以下步骤操作。
2.点击Word文档页面上的“视图”选项卡。
3.在“视图”选项卡中,点击“页眉和页脚”按钮,进入页眉和页脚编辑模式。
4.在“页眉和页脚工具栏”中,点击“页眉横线”按钮旁边的小箭头,展开更多选项。
5.在下拉菜单中,选择“删除横线”,即可删除整个文档中的所有页眉横线。
七、恢复被删除的页眉横线
1.如果你在删除页眉横线时不小心将需要的横线一并删除了,不必担心,可以按照以下步骤恢复被删除的页眉横线。
2.点击Word文档页面上的“视图”选项卡。
3.在“视图”选项卡中,点击“页眉和页脚”按钮,进入页眉和页脚编辑模式。
4.在“页眉和页脚工具栏”中,点击“页眉横线”按钮旁边的小箭头,展开更多选项。
5.在下拉菜单中,选择“插入横线”,即可恢复被删除的页眉横线。
八、删除Word文档中的其他排版元素
1.除了页眉横线,Word文档中还有许多其他的排版元素,如页脚横线、分隔符等。
2.要删除这些排版元素,可以使用类似的方法,即按住Ctrl键并同时点击鼠标左键,将光标定位到所需删除的元素上,然后按下Delete键即可。
九、删除页眉横线的注意事项
1.删除页眉横线可能会影响文档的整体布局和格式。
2.在删除页眉横线之前,建议先保存文档的备份,以防止不必要的损失。
3.如果文档中有多个节,删除页眉横线可能会影响不同节之间的分隔。
十、小结
通过本文介绍的方法,你可以快速、简便地删除Word文档中的页眉横线。只需按住Ctrl键并同时点击鼠标左键,然后按下Delete键,就可以轻松去除不需要的横线。同时,你还可以使用快捷键进行更加高效的操作,如Ctrl+Shift+F1来一键删除选中区域内的所有页眉横线。记住这些方法,让你的Word文档编辑更加便捷!