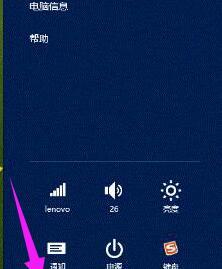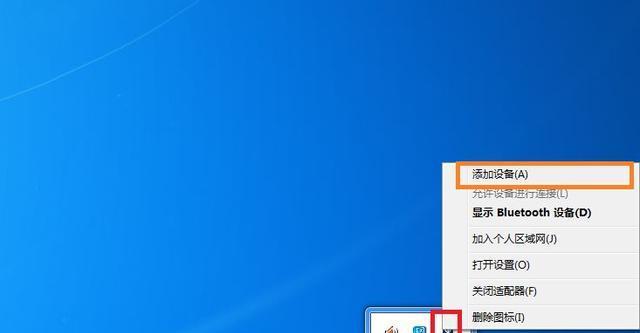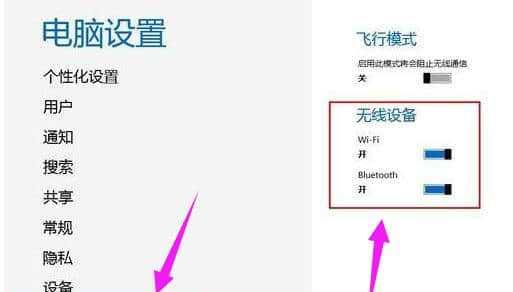蓝牙技术已经成为现代社会中非常常见的一种无线传输方式,可以连接各种设备,例如手机、耳机、音箱等。对于使用Win7系统的用户来说,开启蓝牙配对功能并连接设备可能是一项比较困惑的任务。本文将详细介绍如何在Win7系统中打开蓝牙配对功能,并提供简单易懂的操作步骤,帮助读者快速连接蓝牙设备。
打开控制面板
在开始菜单中点击“控制面板”选项,进入系统设置界面。
选择“硬件和声音”
在控制面板中,找到“硬件和声音”选项,点击进入硬件和声音设置。
点击“设备和打印机”
在硬件和声音设置界面中,找到“设备和打印机”选项,并点击进入设备和打印机设置。
查找蓝牙设备
在设备和打印机设置界面中,会显示已连接和可用的设备列表。找到“添加设备”选项,并点击进入设备搜索模式。
打开蓝牙设备
在设备搜索模式下,打开需要连接的蓝牙设备,并确保其处于可检测状态。根据蓝牙设备的使用说明,一般通过长按设备上的配对键或打开设备上的蓝牙开关来完成此步骤。
开始搜索设备
在Win7系统中,会自动搜索附近的蓝牙设备。等待搜索结果显示。
选择设备进行配对
在搜索结果中找到需要连接的蓝牙设备,点击该设备进行配对。
输入配对码
根据蓝牙设备的说明,如果需要输入配对码,则在弹出的对话框中输入正确的配对码,并点击确定。
等待配对成功
等待系统提示配对成功,并显示已连接的蓝牙设备。
设置蓝牙设备属性
在设备和打印机设置界面中,找到已连接的蓝牙设备图标,并右键点击选择“属性”。在属性设置界面中,可以进一步调整蓝牙设备的连接和传输设置。
更改设备名称
在属性设置界面中,可以更改蓝牙设备的名称,使其更易于识别和管理。
断开蓝牙连接
在设备和打印机设置界面中,找到已连接的蓝牙设备图标,并右键点击选择“断开连接”。
删除已配对的设备
在设备和打印机设置界面中,找到已配对的蓝牙设备图标,并右键点击选择“删除设备”,可以将设备从系统中移除。
添加其他设备
在设备和打印机设置界面中,找到“添加设备”选项,并点击进入设备搜索模式,可以继续添加其他蓝牙设备。
通过Win7快速连接蓝牙设备
通过以上简单的操作步骤,Win7用户可以轻松打开蓝牙配对功能,并快速连接各种蓝牙设备。快来尝试一下吧!
Win7系统提供了便捷的蓝牙配对功能,用户只需按照简单的操作步骤即可实现快速连接蓝牙设备。通过本文介绍的方法,读者可以更方便地享受到蓝牙技术带来的便利。同时,注意保持蓝牙设备的充电状态和正确的使用方法,以确保良好的使用体验。