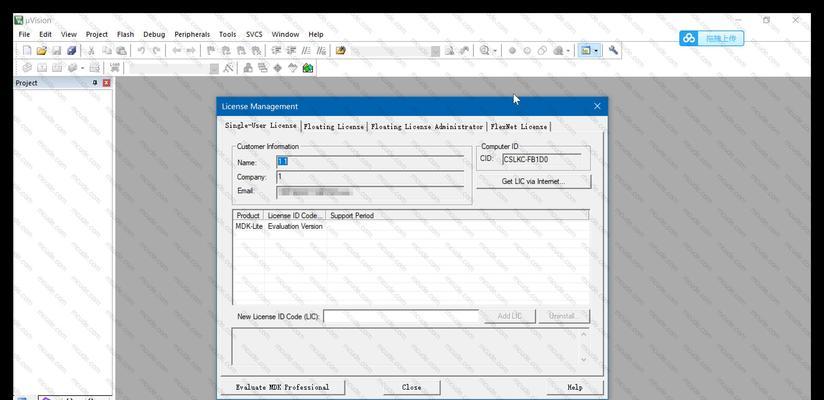随着时间的推移,电脑的系统可能会变得越来越慢或出现各种问题。这时候,重装操作系统就成为了一种解决问题的有效途径。本文将为您详细介绍如何利用华硕光盘进行Win8系统的重装,让您的电脑恢复出厂设置般的流畅和稳定。
准备工作
1.检查光盘驱动器是否正常工作
在开始重装之前,首先确保您的电脑的光驱正常工作,可以读取光盘。
备份重要文件
2.备份个人文件和数据
在重装操作系统之前,务必备份您的个人文件和重要数据,避免丢失。
启动光盘
3.将光盘插入电脑的光驱中
将华硕光盘插入电脑的光驱中,并确保电脑已经关机。
选择引导项
4.启动电脑,并按下相应按键进入引导项选择界面
开机时按下相应按键(一般是F12或ESC键)进入引导项选择界面,选择光驱为启动设备。
进入系统恢复界面
5.选择“系统恢复”选项
在华硕系统恢复界面中,选择“系统恢复”选项。
选择系统重装
6.选择“重装操作系统”
在系统恢复界面上,选择“重装操作系统”。
接受许可协议
7.阅读并接受许可协议
阅读华硕光盘上的许可协议,然后勾选“我接受许可协议”的选项。
选择分区和格式化
8.选择磁盘分区和格式化方式
在安装向导中,选择您想要重装Win8系统的分区,并选择“格式化”选项来清除原有的数据。
系统安装
9.开始安装Win8系统
点击“下一步”按钮开始安装Win8系统,安装过程可能需要一些时间,请耐心等待。
设置用户账户
10.设置您的用户账户
根据安装向导的提示,设置您的用户账户名称和密码。
自定义设置
11.进行自定义设置(可选)
根据个人需求,可以选择进行一些自定义设置,如网络设置、个性化设置等。
等待安装完成
12.等待Win8系统安装完成
系统安装过程会需要一些时间,请耐心等待直到安装完成。
重新启动电脑
13.重启电脑并删除光盘
安装完成后,点击“重新启动”按钮,然后记得在华硕电脑重新启动之后,将光盘从光驱中取出。
初始化设置
14.进行Win8系统的初始化设置
根据提示,进行Win8系统的初始化设置,如时区、语言等。
恭喜您,重装成功!
15.恭喜您,成功完成Win8系统的重装!现在您可以享受电脑如新的流畅使用体验了。
通过本文的指导,您已经学会了如何利用华硕光盘进行Win8系统的重装。重装系统是解决电脑问题和恢复电脑性能的有效方法,但请务必在重装前备份好个人数据,以免丢失。希望本文能对您有所帮助!