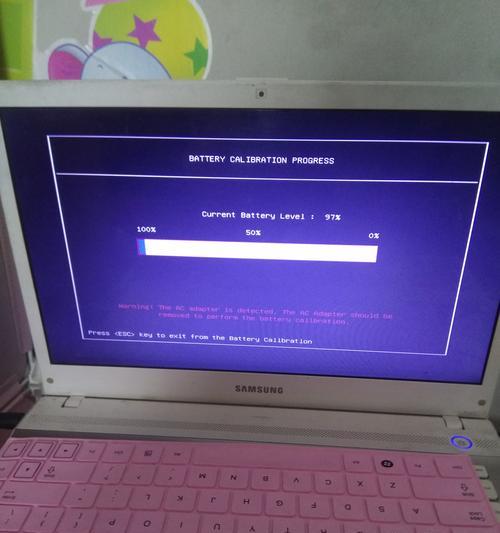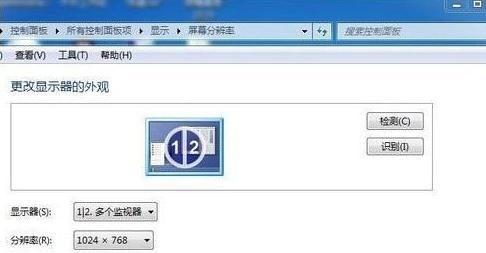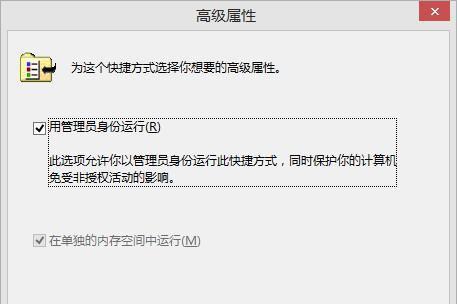随着时间的推移,电脑系统可能会变得缓慢或不稳定。为了解决这些问题,系统还原是一个非常有效的方法。本文将介绍如何使用Win7电脑系统还原功能来轻松恢复你的电脑系统,并保护你的重要数据。
1.打开“开始”菜单:点击桌面左下角的“开始”按钮,弹出开始菜单。
2.进入“控制面板”:在开始菜单中,点击“控制面板”选项,打开控制面板页面。
3.打开“系统和安全”:在控制面板页面中,点击“系统和安全”选项,进入系统和安全设置。
4.进入“系统”:在系统和安全页面中,点击“系统”选项,进入系统设置页面。
5.打开“系统保护”:在系统设置页面中,点击左侧菜单栏中的“系统保护”选项。
6.选择“还原系统设置和前一个版本的文件”:在系统保护页面中,选择“还原系统设置和前一个版本的文件”,然后点击“确定”。
7.选择要还原的系统盘:在弹出的对话框中,选择要还原的系统盘,并点击“下一步”。
8.确认还原点:在还原点列表中,选择一个你想要还原到的日期和时间,并点击“下一步”。
9.确认还原操作:在确认还原操作页面中,仔细阅读还原操作的详细信息,并点击“完成”。
10.确认还原警告:在弹出的警告窗口中,再次确认你的操作,点击“是”开始还原。
11.系统还原过程:系统会开始进行还原操作,这个过程可能需要一些时间,请耐心等待。
12.重新启动电脑:还原完成后,系统会提示重新启动电脑以完成还原操作。
13.检查还原结果:重新启动后,检查系统是否已经恢复到你选择的还原点。
14.数据备份:在系统还原后,及时备份你的重要数据,以防止类似问题再次发生。
15.建立新的还原点:为了保护你的电脑系统,定期建立新的还原点,以便将来需要时能够快速恢复系统。
Win7电脑系统还原功能可以帮助我们轻松恢复系统并保护重要数据。通过简单的几个步骤,我们可以选择合适的还原点,并在系统还原完成后进行必要的数据备份。记住定期建立新的还原点,可以帮助我们更好地保护电脑系统。