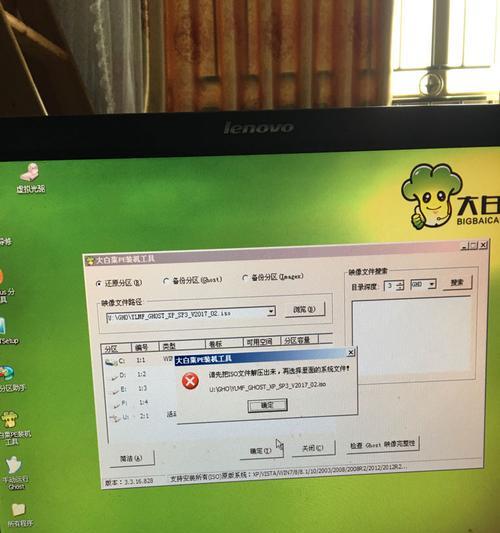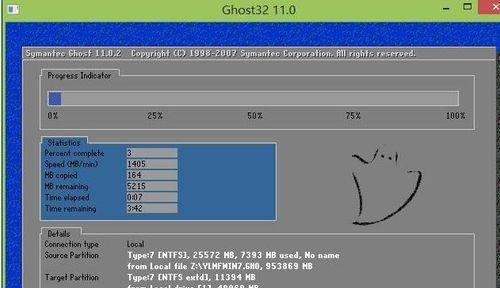在使用电脑的过程中,我们难免会遇到系统崩溃、病毒感染等问题,而重新安装操作系统是解决这些问题的常见方法之一。然而,对于很多人来说,重新安装系统过程繁琐、操作复杂,甚至需要借助专业的技术人员。而今天,我们将为大家介绍一种简单易懂的手动装机教程——大白菜pe,让你能够轻松重装系统,使电脑焕然一新。
一:准备工作
在开始手动装机之前,我们需要做好一些准备工作。确保你已经备份好重要的文件和数据,并且将其保存到外部存储设备中,以免在重装系统过程中丢失。准备一张大白菜pe启动盘,并将其插入电脑的USB接口。
二:进入BIOS设置
重启电脑后,按下开机键的同时不断按下Del键(不同品牌的电脑可能有不同的快捷键),进入BIOS设置界面。在BIOS设置界面中,找到“Boot”选项,并将启动方式设置为从USB设备启动。
三:进入大白菜pe系统
重启电脑后,大白菜pe系统会自动加载,并进入到系统界面。在界面上,你可以看到各种系统维护和修复工具,如磁盘分区工具、数据恢复工具等。
四:备份重要文件
在进行系统重装之前,我们需要将重要文件进行备份。在大白菜pe系统界面中,找到“文件管理器”或“资源管理器”,并将需要备份的文件复制到外部存储设备中。
五:选择系统镜像
大白菜pe系统支持多种操作系统的安装,包括Windows7、Windows10等。在系统界面中,找到“系统安装”选项,并选择你想要安装的操作系统版本。
六:分区格式化
在进行系统安装之前,我们需要对硬盘进行分区和格式化。在大白菜pe系统界面中,找到“磁盘分区工具”,选择硬盘并进行分区和格式化操作。
七:系统安装
在分区格式化完成后,回到大白菜pe系统界面,找到“系统安装”选项,并按照提示进行操作。在安装过程中,可能需要输入操作系统的序列号或选择安装路径等。
八:驱动安装
系统安装完成后,我们需要安装电脑的各种驱动程序,以确保硬件设备能够正常工作。在大白菜pe系统界面中,找到“驱动精灵”或“驱动管理器”,选择需要安装的驱动并进行安装。
九:系统优化
在完成驱动安装之后,我们可以对系统进行一些优化和设置,以提高电脑的性能和稳定性。在大白菜pe系统界面中,找到“系统优化工具”,进行相应的操作。
十:常用软件安装
在系统优化完成后,我们可以根据自己的需要安装一些常用的软件,如浏览器、办公软件等。在大白菜pe系统界面中,找到“软件管家”或“应用商店”,选择需要安装的软件并进行安装。
十一:网络连接设置
在完成常用软件的安装之后,我们需要进行网络连接的设置,以确保电脑能够正常上网。在大白菜pe系统界面中,找到“网络设置”选项,进行相应的设置。
十二:重启电脑
在完成以上所有步骤后,我们可以点击大白菜pe系统界面上的“重新启动”按钮,将电脑重启。重启后,系统将自动进入安装的操作系统界面。
十三:恢复数据
在重启电脑并进入操作系统界面后,我们可以将之前备份的重要文件复制回电脑,并进行必要的设置和配置。
十四:安全防护设置
为了保护电脑的安全,我们需要进行一些安全防护的设置。比如安装杀毒软件、防火墙等,以防止病毒和恶意程序的侵害。
十五:
通过使用大白菜pe手动装机教程,我们可以轻松地重装系统,解决各种电脑问题。同时,这种方法操作简单易懂,即使是初学者也能够快速上手。希望本教程能够帮助到大家,让你的电脑焕然一新!