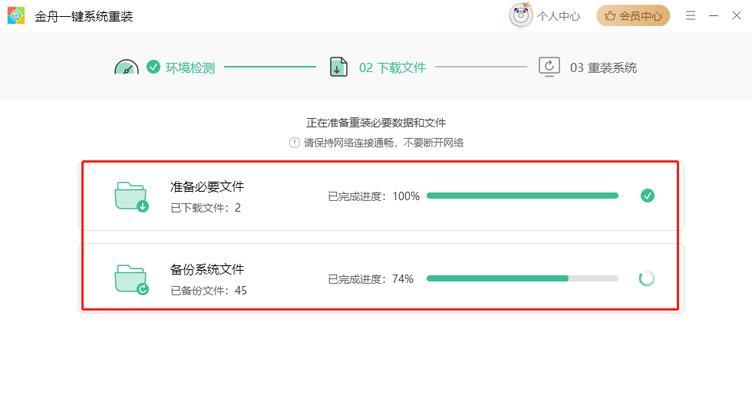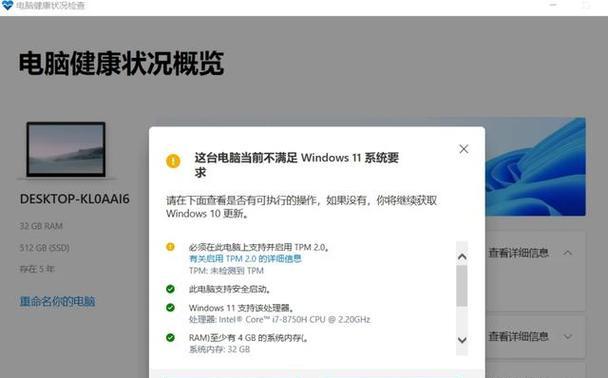在电脑安装操作系统时,有时我们需要使用U盘进行手动安装。本文将为大家详细介绍如何使用U盘手动安装系统的步骤,同时还会提供一些注意事项和常见问题的解答。相信通过本文的指导,您将能够轻松完成系统的安装。
标题和
1.U盘准备与格式化
在开始之前,您需要准备一台可用的U盘,并确保其空间足够容纳系统文件。接下来,我们需要对U盘进行格式化,确保其能够正常被电脑识别。
2.下载系统镜像文件
在开始制作U盘启动盘之前,您需要下载正确版本的系统镜像文件。请务必确保您下载的镜像文件是与您的计算机兼容的正确版本。
3.制作U盘启动盘
接下来,我们将使用专门的制作工具来制作U盘启动盘。这个工具能够将系统镜像文件写入U盘,并使其成为可启动的安装介质。
4.设置BIOS引导项
在进行U盘安装前,您需要进入计算机的BIOS设置界面,并将U盘设置为首选的启动设备。这样,当您开机时,计算机将会自动从U盘启动。
5.进入系统安装界面
重启计算机后,您将会看到系统安装界面。在这个界面上,您需要按照指示逐步进行系统的安装。
6.硬盘分区与格式化
在进行系统安装前,您需要对硬盘进行分区和格式化操作。这样可以为系统提供一个干净的安装环境。
7.安装系统文件
在分区和格式化完成后,您将需要选择安装系统的目标分区,并开始将系统文件写入硬盘。请注意,这个过程可能会需要一些时间,请耐心等待。
8.完成系统安装
当系统文件写入硬盘并安装完成后,您将需要进行一些基本设置,并等待系统进行最终配置。完成这些步骤后,您的系统安装就基本完成了。
9.常见问题解答:安装过程中出现的蓝屏错误
有时,在安装系统的过程中,您可能会遇到蓝屏错误。这种情况下,请尝试重新启动计算机,并确保使用的是正确版本的系统镜像文件。
10.常见问题解答:U盘无法被识别
如果您的U盘无法被计算机识别,可能是因为U盘的问题。您可以尝试更换另一个U盘,并重新进行制作启动盘的步骤。
11.常见问题解答:安装过程中出现的卡顿现象
在安装系统的过程中,有时会出现系统卡顿的情况。这可能是由于计算机配置较低或者系统镜像文件损坏所导致的。您可以尝试重新启动计算机,并选择更低版本的系统进行安装。
12.常见问题解答:系统安装后无法正常启动
如果您在安装完成后无法正常启动系统,可能是由于启动项设置不正确所导致的。您可以尝试进入BIOS设置界面,并将正确的启动设备设置为首选项。
13.常见问题解答:无法激活系统
在完成系统安装后,您可能需要进行激活才能正常使用。如果您的系统无法激活,请确保您输入的激活码正确,并尝试重新激活。
14.注意事项:备份重要数据
在进行系统安装前,请务必备份好重要的数据。因为安装系统可能会对硬盘进行格式化,从而导致数据丢失。
15.注意事项:选择正确的系统版本
在下载系统镜像文件时,请确保选择与您计算机硬件兼容的正确版本。错误的版本可能会导致安装失败或者系统无法正常运行。
通过本文的步骤指导和问题解答,您应该能够顺利使用U盘手动安装系统了。请务必记住备份数据和选择正确的系统版本,以免发生不必要的麻烦。祝您安装顺利!