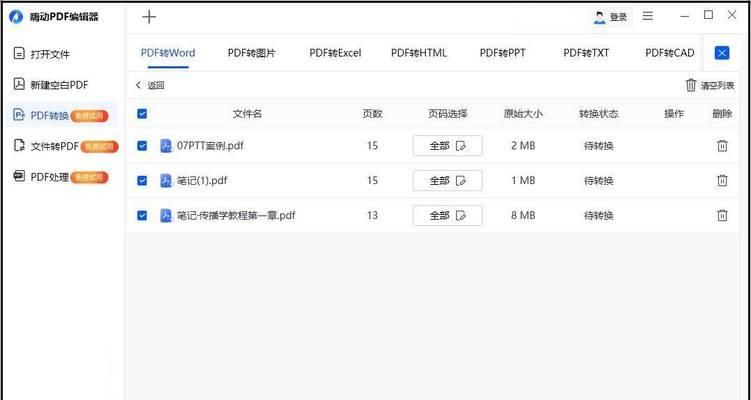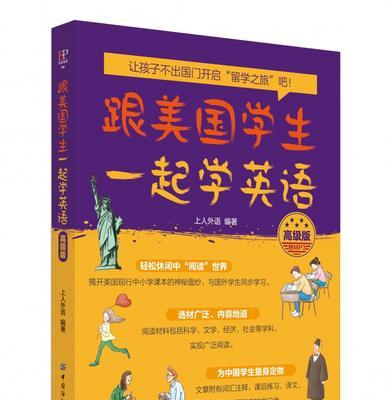随着科技的不断发展,电子文档在我们的日常生活中扮演着越来越重要的角色。而将电脑中的Word文档转化为PDF格式,不仅能够保留原有的文档格式和排版,还可以防止文档被非法修改。本文将介绍一种简单易用的方法,帮助您快速将电脑中的Word文档转化为PDF格式。
打开Word文档
点击电脑桌面上的“Word”图标,打开您想要转化为PDF的文档。确保您已经完成了文档编辑和排版工作,并且保存好了该文档。
点击“文件”选项
在Word界面的左上角,您会看到一个“文件”选项,点击它以打开文件菜单。在这个菜单中,您可以进行一些文件操作。
选择“另存为”选项
在文件菜单中,您会看到“另存为”选项,将鼠标移到这个选项上并点击。这将打开一个新的窗口,让您可以选择文件的保存路径和格式。
选择PDF格式
在另存为窗口中,您会看到一个“文件格式”选项,点击它以展开格式列表。在这个列表中,选择“PDF”作为您想要保存的文件格式。
命名并保存文件
在另存为窗口中,您可以为新文件命名,并选择一个合适的保存路径。在确认好这些信息后,点击“保存”按钮,将Word文档保存为PDF格式。
调整PDF设置(可选)
在保存Word文档为PDF之前,您可以点击另存为窗口中的“选项”按钮,进入PDF设置界面。在这里,您可以对PDF的质量、安全性等进行一些调整。
选择页面范围(可选)
如果您只想将Word文档中的部分页面转化为PDF,可以在另存为窗口中的“页面范围”选项中进行设置。选择需要转化的页面范围,并保存文件。
点击“保存”按钮
在完成所有设置后,点击另存为窗口中的“保存”按钮,将Word文档转化为PDF格式。转化的速度取决于您电脑的性能以及文件大小。
等待转换完成
在点击“保存”按钮后,您需要等待一段时间,直到转换完成。转换过程中,请不要关闭Word或者进行其他操作。
打开保存的PDF文件
当转换完成后,您可以到保存路径中找到刚刚转换好的PDF文件。双击该文件,使用默认的PDF阅读器打开并查看。
检查PDF文件格式
在打开PDF文件后,请仔细检查文档格式和排版是否与原Word文档相符。如果有任何问题,您可以返回Word文档进行修正并重新转换。
其他转换工具推荐
除了使用Word自带的转换功能外,还有许多第三方软件可以帮助您将Word文档转化为PDF格式。一些常用的软件包括AdobeAcrobat、小巧PDF、WPS等。
注意事项和常见问题
在进行Word转PDF的过程中,有些常见问题需要注意。例如,转换过程中可能会丢失某些特殊字体或格式,建议在转换前先进行备份。
适用范围和优势
将电脑中的Word文档转化为PDF格式在各种场合中都非常实用。无论是工作文件、学术论文还是简历都可以通过该方法进行转换。同时,转化为PDF格式能够防止文档被非法修改,确保文件的安全性。
通过简单的几个步骤,您可以轻松将电脑中的Word文档转化为PDF格式。这种转换方法不仅简单易用,而且保留了原文档的格式和排版。希望本文对您有所帮助,愿您在日常工作中能够更好地应用这一技巧。