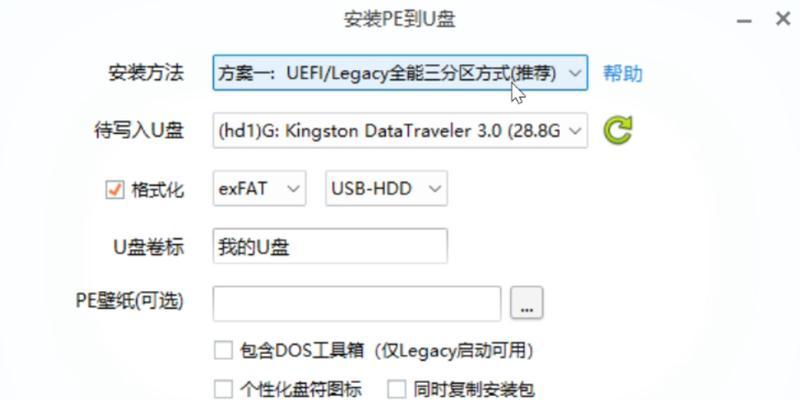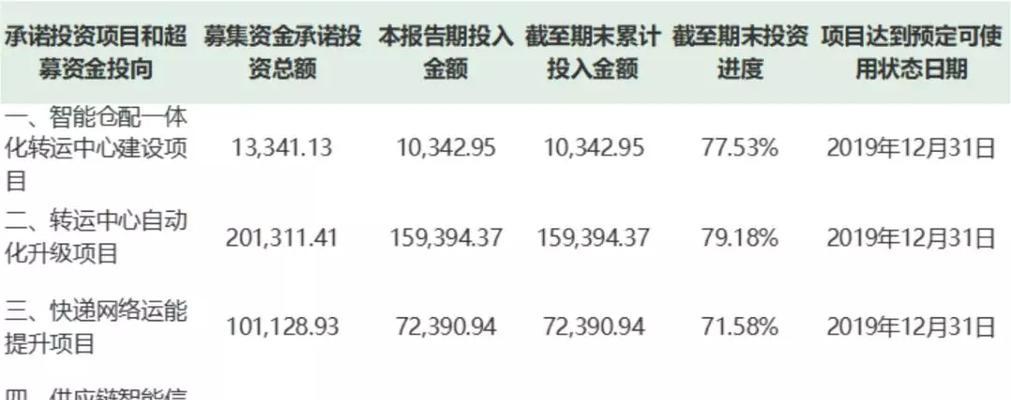随着技术的不断进步,使用U盘安装系统已经成为一种方便快捷的方式。本篇文章将以iOS系统为例,为大家详细介绍如何使用U盘进行iOS系统的安装与更新。通过本文的指导,您将能够轻松摆脱繁琐的操作,实现系统的快速安装和更新。
一、准备工作:获取所需材料
1.购买一台可移动设备;
2.准备一台电脑;
3.准备一个U盘;
4.下载合适版本的iOS系统镜像文件。
二、格式化U盘并创建启动盘
1.插入U盘至电脑;
2.打开磁盘工具,选择U盘并进行格式化;
3.下载合适的启动盘制作工具,并按照指引操作;
4.将下载好的iOS系统镜像文件导入到启动盘制作工具中。
三、设置电脑启动顺序
1.重启电脑,并进入BIOS设置界面;
2.在“启动顺序”选项中将U盘设为首选启动设备;
3.保存设置并重启电脑。
四、进入系统安装界面
1.插入已经制作好的U盘启动盘;
2.重启电脑并等待系统加载;
3.进入系统安装界面。
五、进行系统安装或更新
1.根据系统安装界面的指引,选择相应操作;
2.同意协议并进行系统分区设置;
3.开始安装或更新系统。
六、等待系统安装或更新完成
1.系统安装或更新过程可能需要一些时间,请耐心等待;
2.在等待过程中,不要断开电源或移除U盘。
七、完成系统安装或更新
1.系统安装或更新完成后,根据提示进行下一步操作;
2.移除U盘,并重启设备。
八、进行系统设置
1.重新启动设备,并按照屏幕上的指引进行基本设置;
2.登录AppleID,恢复个人数据并完成其他设置。
九、系统更新与维护
1.定期检查iOS系统更新,并及时进行更新;
2.使用iTunes或iCloud进行备份与恢复个人数据;
3.安装安全软件和优化工具,保护设备安全与稳定。
十、常见问题解决
1.遇到启动盘无作的问题,可尝试更换制作工具或重新下载镜像文件;
2.若系统安装或更新失败,可通过重启设备再次尝试,或寻求专业技术支持。
结尾:
通过本文的介绍,相信大家已经掌握了使用U盘安装iOS系统的方法和步骤。只要按照本文所述的操作进行,您将能够轻松实现系统安装与更新,摆脱繁琐的操作,为自己的设备带来新的体验。希望本篇文章对大家有所帮助,谢谢阅读!