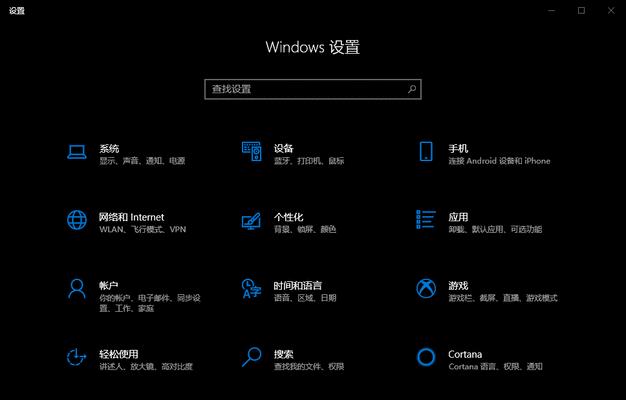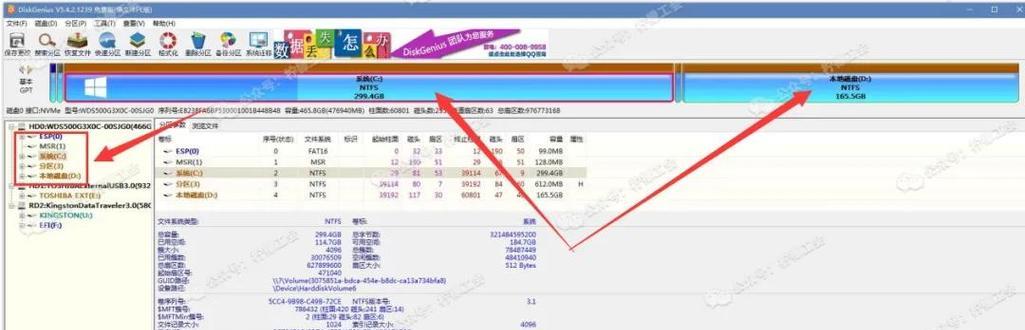在使用计算机的过程中,随着软件和文件的增加,C盘的空间很容易被占满,导致电脑运行变慢。而D盘通常会有较多的空闲空间。本文将介绍如何通过Win10系统的内置工具,将D盘空间分配给C盘软件,以扩展C盘的存储空间。
检查D盘空间
1.1确认D盘有足够的空间供分配
1.2打开资源管理器,选择“此电脑”,查看D盘的总容量和剩余容量
备份重要数据
2.1确保D盘中没有重要数据需要保存
2.2如果有需要保存的数据,请将其备份到外部存储设备或其他可用的分区
使用Win10内置磁盘管理工具
3.1打开“开始”菜单,输入“磁盘管理”并点击打开
3.2在磁盘管理界面,找到D盘所在的磁盘,并右键选择“压缩卷”
3.3在弹出的对话框中,输入想要压缩的空间大小,通常建议将剩余一半空间留给C盘
将压缩的空间分配给C盘
4.1找到已压缩的D盘,右键选择“扩展卷”
4.2在弹出的对话框中,选择要分配的空间大小,通常建议将所有剩余空间都分配给C盘
4.3点击“下一步”并完成操作
等待操作完成
5.1系统会自动进行分区调整,这个过程可能需要一些时间,请耐心等待
检查C盘空间
6.1打开资源管理器,选择“此电脑”,查看C盘的总容量和剩余容量
6.2确认C盘的可用空间已增加,软件可以正常安装和运行
删除原来的D盘卷
7.1在磁盘管理界面,找到原来的D盘所在的卷
7.2右键选择“删除卷”
7.3确认删除操作,注意此操作会清空D盘上的所有数据,请确保已备份重要数据
重新启动电脑
8.1点击“开始”菜单,选择“电源”,再选择“重新启动”
8.2等待电脑重新启动,系统将会完成分区调整的最后步骤
验证分区调整结果
9.1重新打开资源管理器,选择“此电脑”,再次查看C盘和D盘的容量和剩余空间
9.2确认C盘已扩展,并且D盘已被删除
注意事项
10.1在进行分区调整操作之前,请确保已备份重要数据,以防数据丢失
10.2如果不确定自己的操作,建议寻求专业人士的帮助
10.3分区调整操作可能会导致系统不稳定或数据丢失,操作需谨慎
优化C盘空间
11.1清理垃圾文件和临时文件,释放C盘空间
11.2使用磁盘清理工具进行系统文件清理和优化
11.3定期清理下载文件夹和回收站,减少占用的存储空间
使用第三方分区工具(可选)
12.1如果Win10内置工具无法满足需求,可以考虑使用第三方分区工具进行分区调整
12.2注意选择可信赖的软件,并按照软件提供的操作指引进行操作
其他存储设备选项
13.1如果D盘空间仍不够用,可以考虑外部存储设备,如移动硬盘或U盘
13.2将不常用的文件和软件安装到外部存储设备上,以释放C盘空间
定期维护和整理
14.1定期清理垃圾文件和无效注册表项
14.2整理硬盘碎片,提高系统读取速度
14.3清理无用的软件和插件,减少系统负担
通过Win10内置的磁盘管理工具,我们可以轻松地将D盘空间分配给C盘软件,扩展C盘的存储空间。但在操作前,务必备份重要数据,并注意操作步骤中的注意事项,以避免数据丢失和系统不稳定。此外,定期进行系统维护和整理也是保持电脑高效运行的重要步骤。