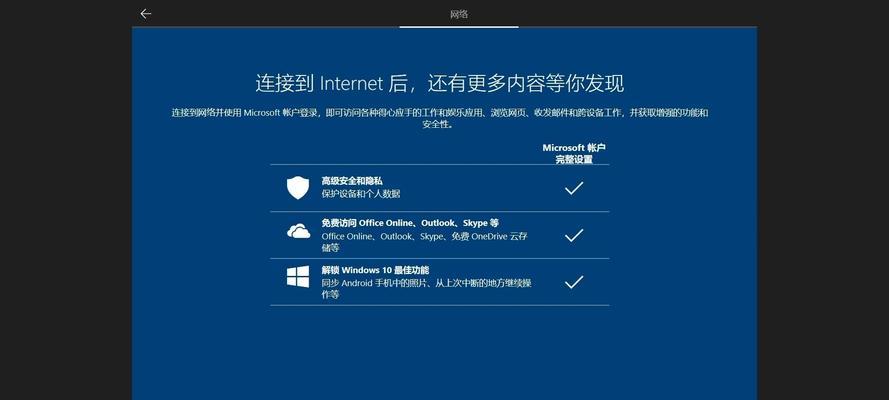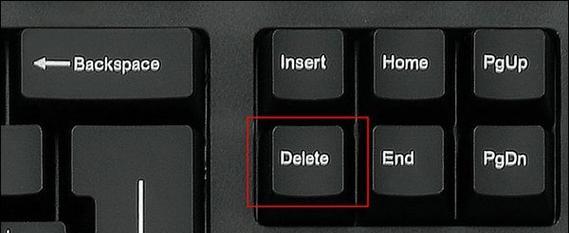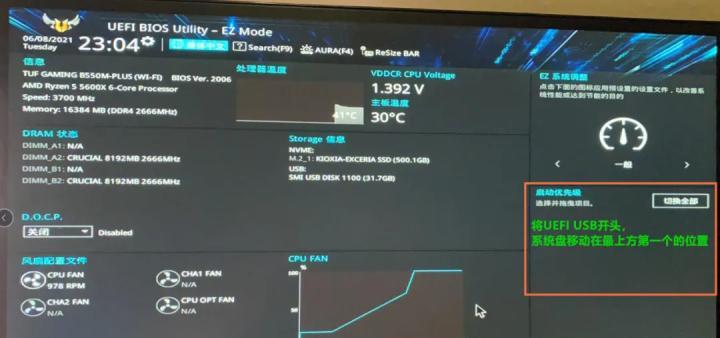华硕u盘作为一种便捷的移动存储设备,不仅可以存储大量的数据,还可以用来安装操作系统。本文将详细介绍如何使用华硕u盘来安装系统,并提供了一系列步骤和注意事项,帮助读者顺利完成系统安装。
1.准备材料
在开始系统安装之前,首先需要准备好一台已经装有操作系统的电脑、一根8GB以上容量的华硕u盘以及要安装的操作系统的镜像文件。
2.下载制作工具
在华硕官网上下载并安装华硕u盘制作工具,该工具可以帮助我们将u盘制作成可引导的安装介质。
3.插入华硕u盘
将制作好的华硕u盘插入电脑的USB接口,并确保电脑能够识别到该设备。
4.打开制作工具
打开已经安装好的华硕u盘制作工具,并选择要安装的操作系统镜像文件。
5.设置启动项
在制作工具中,设置华硕u盘为启动项,并选择需要安装的系统版本。
6.开始制作
点击制作按钮,开始将华硕u盘制作成可引导的安装介质,此过程可能需要一些时间,请耐心等待。
7.重启电脑
制作完成后,重启电脑并按照提示进入BIOS设置界面。
8.修改启动顺序
在BIOS设置界面中,将华硕u盘设置为第一启动项,保存设置并退出。
9.进入系统安装界面
重启电脑后,华硕u盘会自动引导进入系统安装界面,按照提示进行操作。
10.安装系统
选择合适的分区和安装方式,开始系统安装过程。
11.系统配置
根据个人需求,进行系统配置,如设置用户名、密码、时区等。
12.完成安装
系统安装完成后,根据提示重启电脑,并拔掉华硕u盘。
13.系统激活
根据操作系统的要求,进行激活和注册。
14.更新和驱动安装
连接互联网后,及时更新系统和安装所需的驱动程序。
15.数据迁移和备份
将之前备份好的数据迁移到新系统中,并定期备份重要数据以防丢失。
通过本文的介绍,我们了解到使用华硕u盘安装系统的详细步骤,包括准备材料、下载制作工具、插入华硕u盘、设置启动项、制作u盘、重启电脑、修改启动顺序、进入系统安装界面、安装系统、系统配置、完成安装、系统激活、更新和驱动安装,以及数据迁移和备份。希望这篇文章能帮助读者顺利进行华硕u盘系统安装。