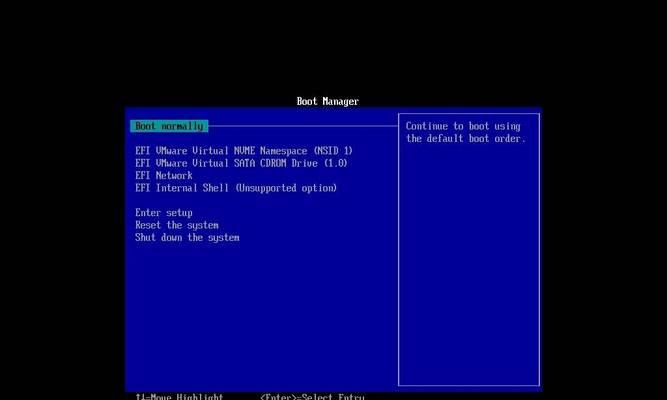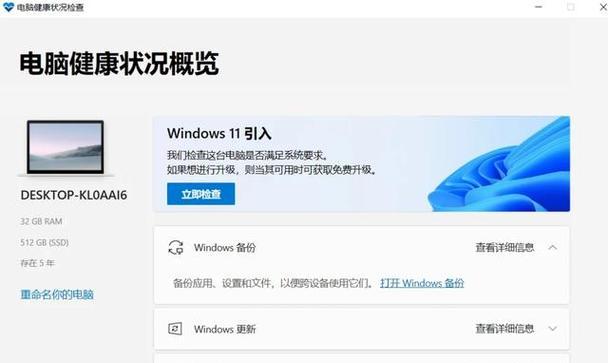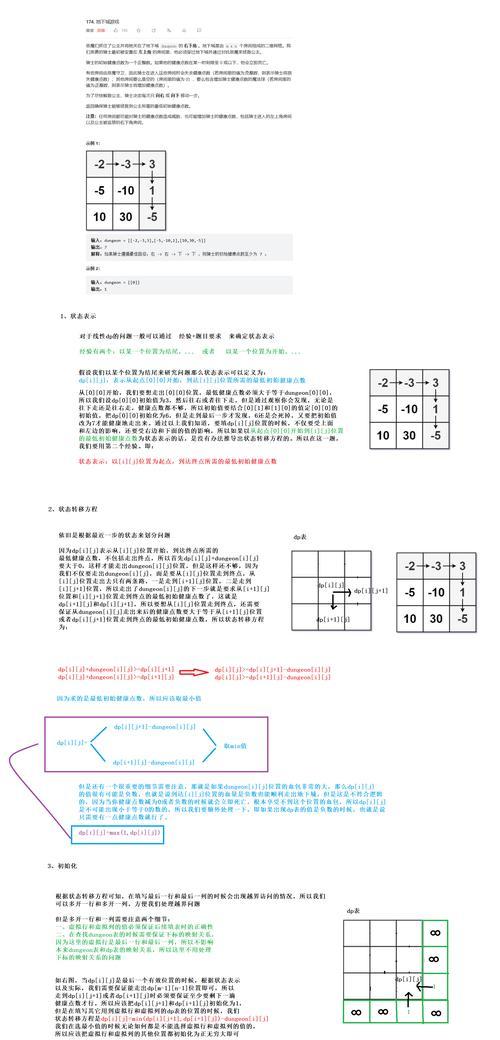近年来,Linux操作系统的应用越来越广泛,但是许多用户对于如何在Linux上安装操作系统仍然感到困惑。本文将为您详细介绍如何使用U盘在Linux上安装操作系统的方法和步骤,帮助您轻松完成系统安装。
一:准备工作
1.1确认系统需求和选择合适的操作系统版本
在开始之前,首先需要了解自己的计算机硬件配置和操作系统需求,以确保选择合适的操作系统版本。
1.2下载所需的ISO文件
在安装之前,您需要下载相应的操作系统镜像文件(ISO文件),并确保其完整性和正确性。可以通过官方网站或者相关社区下载该文件。
1.3获取一个可用的U盘
为了制作启动盘,您需要一根容量足够的U盘,并确保其没有重要数据。请注意备份U盘中的数据。
二:制作U盘启动盘
2.1插入U盘并打开终端
将U盘插入计算机,并打开终端(Terminal)应用程序。
2.2查看U盘路径
在终端中输入命令`lsblk`,查看U盘所在的路径,通常为`/dev/sdX`(X为具体的字母,如a、b等)。
2.3卸载U盘分区
使用命令`sudoumount/dev/sdX`(X为U盘路径对应的字母)卸载U盘分区。
三:使用dd命令制作启动盘
3.1制作启动盘
在终端中输入命令`sudoddif=/path/to/isoof=/dev/sdXbs=4Mstatus=progress`(其中`/path/to/iso`为ISO文件的路径,`/dev/sdX`为U盘路径),然后按下回车键开始制作启动盘。
3.2等待制作完成
制作启动盘的过程可能需要一段时间,请耐心等待。制作完成后,终端会显示相应的信息。
四:设置计算机启动顺序
4.1重启计算机
将U盘插入计算机后,重新启动计算机。
4.2进入BIOS设置
在计算机开机过程中,按下相应的键(通常是F2、Del或Esc)进入BIOS设置界面。
4.3修改启动顺序
在BIOS设置界面中,找到“Boot”(启动)选项,并将U盘设为首选启动设备。保存并退出BIOS设置。
五:安装操作系统
5.1选择安装方式
重新启动计算机后,系统会自动从U盘启动。在引导界面中,选择“Install”(安装)选项。
5.2安装过程
按照安装界面上的指示,选择合适的语言、键盘布局等设置,并按照提示完成操作系统的安装过程。
六至十五:根据实际情况,编写相应的标题和内容。
通过本文的教程,我们详细介绍了如何使用U盘在Linux上安装操作系统的方法和步骤。我们需要准备工作,包括确认系统需求、下载ISO文件和获取可用的U盘。我们通过制作启动盘的步骤,将ISO文件写入U盘并设置计算机的启动顺序。我们根据安装界面上的指示完成操作系统的安装过程。希望本文能够帮助到您,顺利完成Linux操作系统的安装。