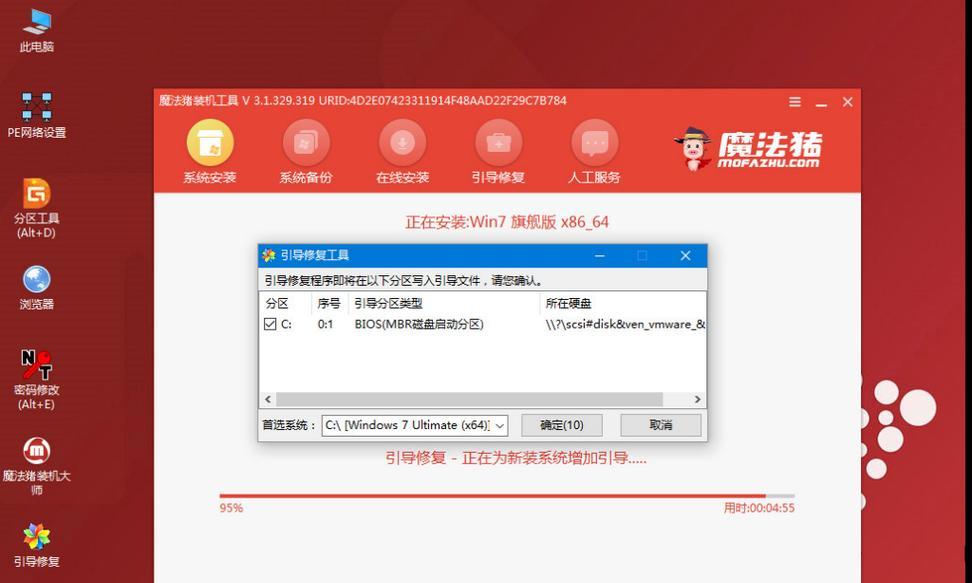随着时间的推移,我们的电脑可能会变得越来越慢,运行速度变得缓慢,出现各种错误和问题。这时,重新安装操作系统就成为了一个很好的解决办法。本文将以大白菜重装Win系统教程为主题,为你详细介绍如何一步步完成重装Win系统,让你的电脑重新焕发生机。
1.检查备份文件并备份重要数据
在开始重装之前,首先要确保你的重要文件和数据已经备份到其他存储设备中,并检查备份文件是否完整。
2.准备安装光盘或U盘
在进行重装之前,你需要准备一张Win系统的安装光盘或制作一个可启动的Win系统安装U盘。
3.进入BIOS设置
将安装光盘或U盘插入电脑后,重启电脑并进入BIOS设置。一般来说,在开机过程中按下相应的快捷键(通常是Del或F2键)可以进入BIOS设置界面。
4.设置启动顺序
在BIOS设置界面中,找到“启动顺序”或类似的选项,将光盘或U盘设置为首选启动设备,保存设置并退出BIOS。
5.开始安装
重启电脑后,系统将自动从安装光盘或U盘启动。按照屏幕上的指示,选择适当的语言、时区等设置,并点击“下一步”。
6.选择安装类型
在安装类型界面上,选择“自定义安装”,这样你可以完全控制系统的安装位置和设置。
7.格式化系统分区
在自定义安装界面上,选择要安装系统的分区,并进行格式化。这将清除原有的系统文件和数据,请确保你已经备份了重要的文件。
8.安装系统
格式化完分区后,点击“下一步”开始安装系统。等待一段时间,系统将自动完成安装过程。
9.安装驱动程序
系统安装完成后,你需要安装相应的驱动程序,以确保硬件设备的正常工作。可以通过驱动光盘、官方网站或Windows自动更新来获取所需的驱动程序。
10.更新系统和软件
安装完驱动程序后,及时更新系统和其他软件程序,以提供更好的性能和安全性。
11.安装常用软件
重新安装系统后,你可能需要重新安装一些常用的软件程序,如浏览器、办公软件等,以满足你的日常需求。
12.恢复个人数据
在完成系统和软件的安装后,你可以将之前备份的个人数据恢复到新系统中,确保你的文件和设置都得以保留。
13.清理无用文件
在系统恢复完毕后,你可以利用清理工具删除无用的临时文件和垃圾文件,以释放磁盘空间并提高系统的整体性能。
14.设置系统和个人偏好
根据个人喜好,你可以设置桌面背景、主题颜色、显示分辨率等参数,以及配置电源管理、网络连接等选项。
15.维护和保护系统
要记得定期进行系统维护和保护工作,包括更新系统补丁、安装杀毒软件、备份重要数据等,以保持系统的稳定和安全。
通过本文的大白菜重装Win系统教程,你可以轻松地完成电脑重装。重装操作系统可以让你的电脑恢复正常运行并提高性能,同时也是解决各种问题的有效方法。记得提前备份重要文件,并在操作过程中仔细阅读和遵循系统的提示和指示,以确保操作的安全和顺利进行。祝你顺利完成重装,享受全新的电脑体验!