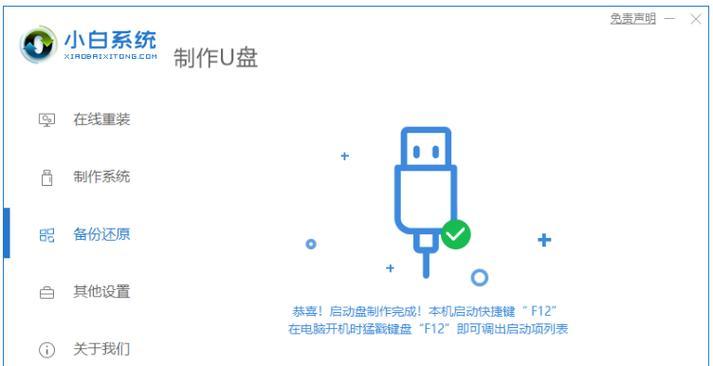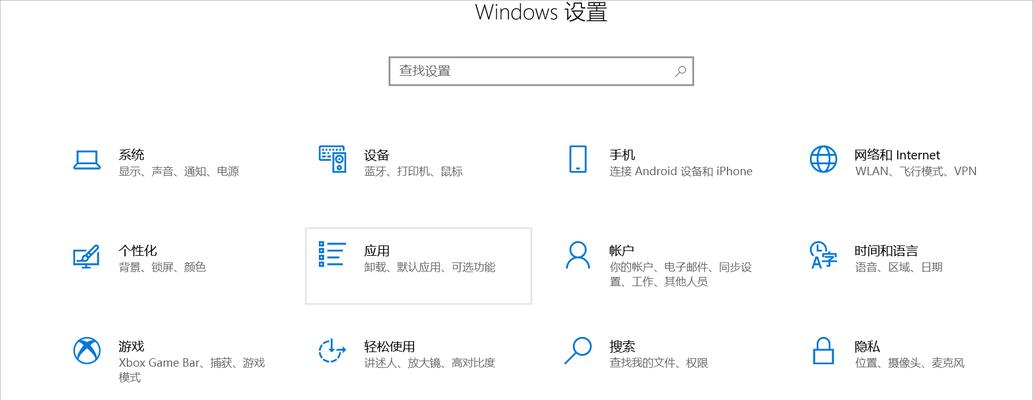无系统的电脑是无法正常运行的,使用U盘来安装操作系统是一种简单又方便的解决方法。本文将详细介绍如何使用U盘给无系统的电脑安装操作系统,让您轻松完成系统安装。
准备工作:获取所需材料
1.购买一台U盘,容量不小于16GB,以确保足够的存储空间。
2.下载并准备好目标操作系统的镜像文件,确保文件完整且没有损坏。
制作可引导U盘
2.1格式化U盘
3.1使用磁盘管理工具格式化U盘,选择文件系统为FAT32,同时注意备份U盘中重要的数据,因为格式化将会清空U盘。
3.2确保U盘格式化完成后,将其插入电脑。
挂载镜像文件
4.1使用虚拟光驱软件或者解压软件挂载镜像文件。
4.2确认挂载成功后,记住镜像文件所在的盘符。
设置BIOS启动顺序
5.1重启电脑并按下指定的按键进入BIOS设置界面。
5.2找到“启动”选项,并将U盘设备调整到首位,确保U盘成为第一启动设备。
进入系统安装界面
6.1保存并退出BIOS设置后,电脑将会自动重启。
6.2U盘会被引导启动,进入操作系统安装界面。
选择安装方式
7.1在安装界面选择“自定义安装”或者“新建安装分区”。
7.2根据个人需求,对磁盘进行分区和格式化操作,点击“下一步”继续。
开始安装操作系统
8.1选择目标安装分区,点击“安装”按钮开始操作系统的安装。
8.2等待安装过程完成。
重启电脑
9.1安装完成后,系统会要求重启电脑。
9.2按照提示重新启动电脑,拔掉U盘。
初次设置
10.1重新启动后,系统将要求进行一系列的初次设置。
10.2根据个人需求填写和选择相关设置,完成系统初始化。
安装驱动和软件
11.1进入系统桌面后,安装必要的驱动程序。
11.2根据需求安装常用软件,并进行相应的设置。
更新系统补丁
12.1运行系统更新工具,下载并安装最新的系统补丁。
12.2保持系统的安全和稳定性。
备份系统
13.1完成系统安装和配置后,及时备份系统。
13.2使用备份工具创建系统备份,以便在需要时快速恢复系统。
重启和测试
14.1重新启动电脑,确保系统正常运行。
14.2测试各项功能和软件的运行情况,确保系统稳定。
系统优化
15.1根据个人需求,进行系统优化。
15.2清理垃圾文件、优化启动项等操作,提升系统性能和稳定性。
通过本教程,您可以轻松地使用U盘为无系统的电脑安装操作系统。只需简单的准备工作和操作步骤,您就能成功完成系统安装,并享受到全新的电脑体验。记住要备份重要数据,并随时保持系统的更新和优化,以保证电脑的正常运行。祝您成功安装系统!