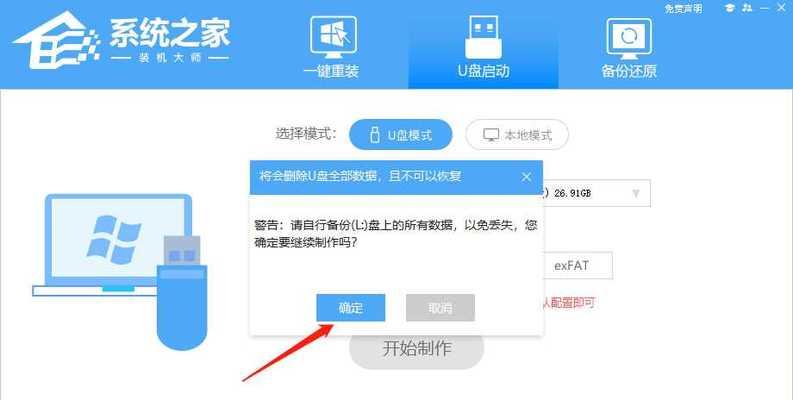在日常使用电脑的过程中,我们经常会遇到意外情况导致电脑系统崩溃或者数据丢失的情况,因此备份电脑系统是非常必要的。而U盘作为一种便携式存储设备,是非常适合作为备份设备的选择。本文将向您介绍如何将电脑系统备份到U盘,并提供简单易懂的备份教程,帮助您轻松保护电脑数据。
一、准备工作:确保U盘可用性和空间充足
在开始备份之前,确保您选择的U盘能够正常使用,并且容量足够大以存储整个电脑系统的备份文件。
二、了解备份工具:选择适合您的备份软件
备份电脑系统通常需要使用专业的备份软件,例如EaseUSTodoBackup、AcronisTrueImage等。根据您的需求和操作习惯选择合适的软件进行备份。
三、下载并安装备份软件:确保软件正常运行
在开始备份前,您需要下载并安装选择的备份软件,并确保软件能够正常运行。
四、打开备份软件:准备开始备份操作
打开已安装好的备份软件,进入备份操作界面,准备开始备份电脑系统。
五、选择备份类型:全盘备份或者选择性备份
根据您的需求,选择全盘备份或者选择性备份。全盘备份会将整个电脑系统完整复制到U盘中,而选择性备份可以只备份特定的文件或文件夹。
六、选择备份目标:将备份文件保存到U盘中
在备份软件中选择将备份文件保存到U盘中,并指定保存路径。
七、启动备份:等待备份过程完成
点击开始备份按钮后,等待备份软件完成系统备份的操作。这个过程可能需要一段时间,请耐心等待。
八、验证备份文件:确保备份文件完整性
备份完成后,您可以选择验证备份文件的完整性,确保备份文件没有出现错误或者损坏。
九、测试还原功能:保证还原操作可行
为了确保您的备份是有效的,您可以通过测试还原功能来验证备份文件是否能够成功还原到电脑系统中。
十、定期更新备份:保持数据的及时保护
电脑系统和数据是不断变化的,因此定期更新备份是非常重要的。建议您每隔一段时间就对电脑系统进行备份操作。
十一、妥善保管U盘:防止备份文件丢失或损坏
备份文件保存在U盘中,所以妥善保管U盘是非常重要的,避免备份文件丢失或者损坏。
十二、备份到其他存储设备:增加备份的可靠性
为了增加备份的可靠性,您可以考虑将备份文件存储到其他存储设备,如外接硬盘、云存储等。
十三、查找备份教程:解决备份过程中的问题
备份过程中可能会遇到一些问题,如果您遇到困惑,可以查找相应的备份教程,解决备份过程中的问题。
十四、遇到其他备份需求:进一步了解备份技巧
备份电脑系统只是备份的一种需求,如果您有其他备份需求,例如备份手机数据等,可以进一步了解相关的备份技巧。
十五、轻松备份,安心保护数据
通过本文所提供的备份教程,您可以轻松地将电脑系统备份到U盘中,从而保护您的电脑数据。记住定期更新备份,并妥善保管备份设备,以确保数据的及时保护。备份让数据更安心!