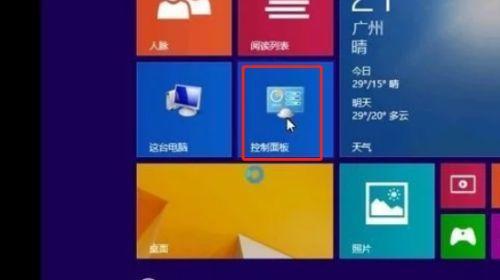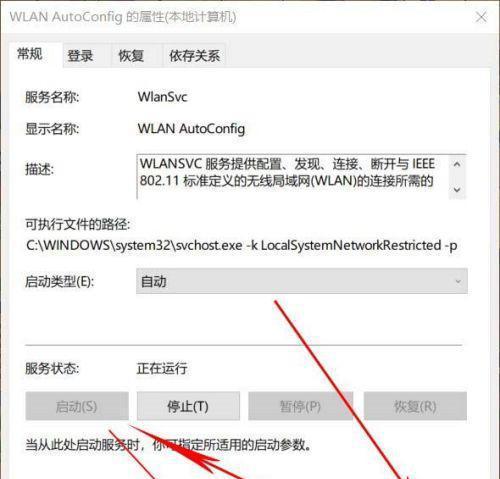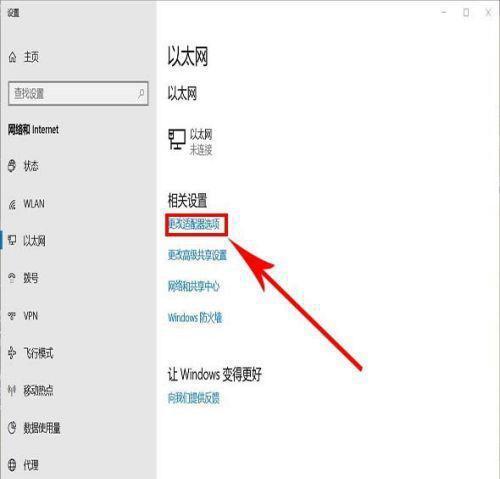随着互联网的普及,越来越多的人开始使用宽带上网,而在Windows10操作系统中,宽带拨号也是常见的上网方式之一。本文将介绍Win10宽带拨号上网设置的方法,以帮助读者快速上手并顺利连接到网络。
标题和
1.查找网络和共享中心:点击任务栏右下角的网络图标,在弹出的菜单中选择“打开网络和共享中心”,进入网络设置页面。
2.新建宽带拨号连接:在“网络和共享中心”页面的左侧导航栏中,选择“设置新的连接或网络”,弹出新连接向导窗口。
3.选择连接类型:在新连接向导窗口中,选择“连接到互联网”并点击下一步,然后选择“宽带(PPPoE)”并点击下一步。
4.填写拨号信息:在“用户名”和“密码”栏中填入您的宽带运营商提供的拨号用户名和密码,并选择“在需要时记住密码”。
5.填写连接名称:在“连接名称”栏中输入您希望给这个宽带连接起的名称,可以根据自己的喜好任意填写。
6.创建连接快捷方式:勾选“创建此连接的快捷方式”选项,以便在桌面上方便地找到这个连接。
7.连接成功提示:点击“连接”按钮,系统将开始进行拨号连接,并在成功连接后弹出提示窗口,确认连接成功。
8.验证连接状态:返回桌面,可以看到桌面上出现了一个新的宽带连接快捷方式,双击打开并验证连接状态是否正常。
9.连接自动断开解决办法:如果发现连接自动断开,可以尝试在“控制面板”中找到“设备管理器”,展开“网络适配器”选项,右键点击网络适配器并选择“属性”,在“电源管理”选项卡中取消勾选“允许计算机关闭此设备以节约电源”。
10.设置自动拨号:如果希望开机自动进行宽带拨号连接,可以在“网络和共享中心”页面的左侧导航栏中选择“更改适配器设置”,右键点击宽带连接并选择“属性”,在“选项”选项卡中勾选“显示此连接在登陆时可用”和“允许其他网络用户通过此计算机上的互联网连接”,然后点击确定保存设置。
11.宽带连接的高级设置:在宽带连接的属性窗口中,点击“高级”选项卡,可以进行更多的高级设置,如MTU值的调整等。
12.检查网络适配器驱动更新:如果遇到宽带拨号连接问题,也可以尝试检查并更新计算机中的网络适配器驱动程序,以确保驱动程序的正常运行。
13.共享宽带连接给其他设备:如果想要将宽带连接共享给其他设备使用,可以在“网络和共享中心”页面的左侧导航栏中选择“设置新的连接或网络”,然后选择“建立无线自组网络”。
14.联网故障排查:如果在进行宽带拨号连接时遇到问题,可以点击任务栏右下角的网络图标,选择“故障排除”进行网络故障排查。
15.宽带拨号连接的安全注意事项:在进行宽带拨号连接时,要注意保护个人隐私和网络安全,确保拨号用户名和密码不会被他人获取,并及时更新密码以增强安全性。
通过本文所介绍的Win10宽带拨号上网设置方法,读者可以轻松地完成宽带拨号连接,并享受稳定快速的网络体验。同时,根据实际需求进行一些高级设置和故障排查,可以更好地管理和维护宽带连接。记得保持网络安全意识,并及时更新密码,以保护个人隐私和网络安全。