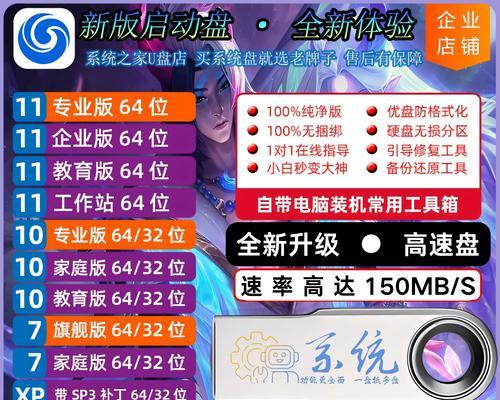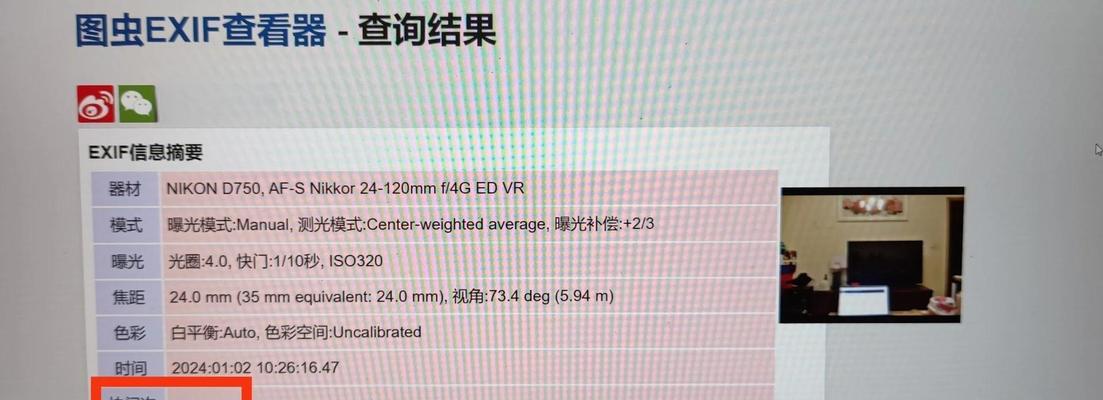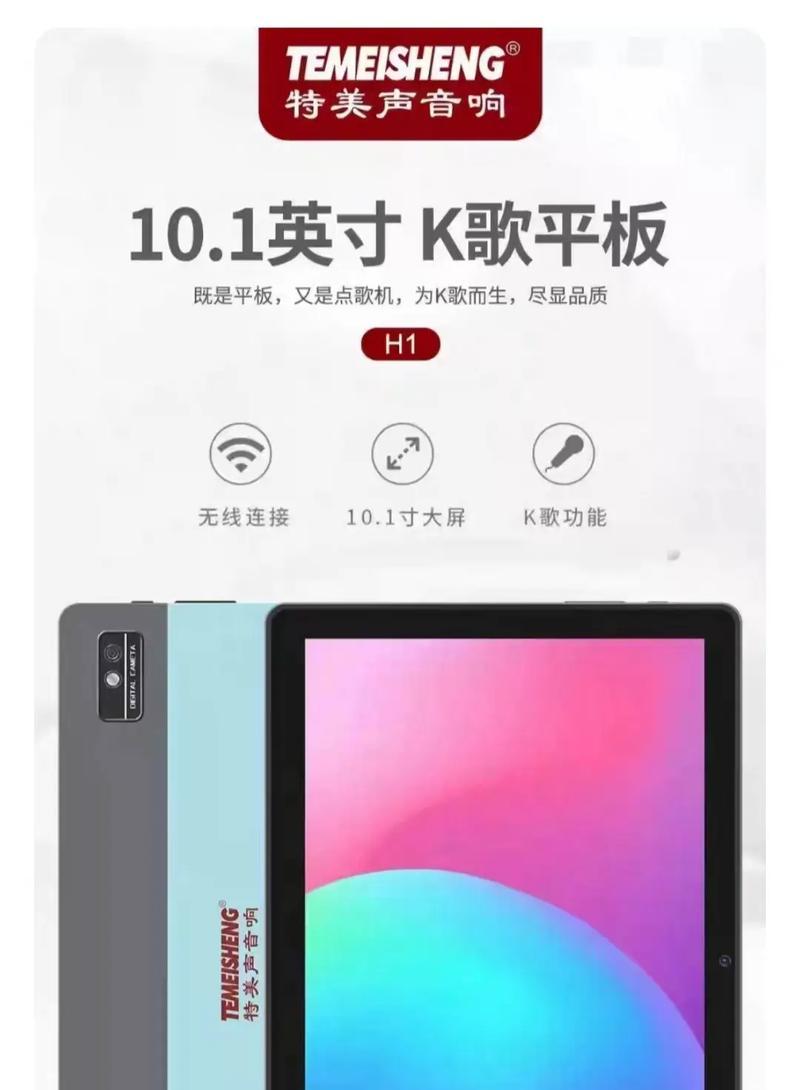现如今,随着科技的发展,很多用户不再依赖于光盘安装系统,而是选择使用U盘作为启动工具。本文将为您介绍如何使用U盘来安装Win7系统,并以15个详细说明每个步骤,让您轻松搭建一个稳定可靠的Win7系统。
一:准备工作
在开始安装之前,您需要准备一台可用的电脑、一根容量大于4GB的U盘以及Win7系统安装镜像文件,确保这些工具都正常运作。
二:格式化U盘
插入U盘后,右键点击U盘图标,选择“格式化”。在弹出的窗口中,选择文件系统为FAT32,然后点击“开始”进行格式化。
三:制作可引导U盘
在完成格式化后,将Win7系统镜像文件解压到U盘中,并确保所有文件都被正确复制。接着,打开命令提示符并以管理员身份运行,输入“diskpart”命令,执行“listdisk”命令查看U盘的磁盘号。
四:激活U盘
输入“selectdiskx”(x为U盘的磁盘号)命令,然后输入“clean”命令清空U盘数据。接下来,输入“createpartitionprimary”命令创建主分区,并输入“selectpartition1”命令选择该分区。
五:设置分区属性
在选定分区后,输入“active”命令激活该分区,并输入“formatfs=ntfsquick”命令快速格式化分区。输入“assign”命令分配一个磁盘符给该分区。
六:将引导文件复制到U盘
打开Win7系统镜像文件所在的文件夹,将所有内容复制到U盘中。复制完成后,您的U盘就具备了引导系统的能力。
七:设置电脑启动顺序
将准备好的U盘插入需要安装Win7系统的电脑中,并重启电脑。在启动过程中,按下相应的按键(一般是F12或Del键)进入BIOS设置,将U盘设置为第一启动选项。
八:启动安装过程
保存设置后,电脑将从U盘启动并进入Win7系统安装界面。按照屏幕提示,选择语言、时间等设置,然后点击“下一步”开始安装。
九:选择安装分区
在安装类型界面上,选择“自定义(高级)”选项,并在下一步中选择要安装系统的分区。确保选择的分区与之前准备的分区相匹配,并点击“下一步”继续安装。
十:等待系统安装
安装过程中,电脑将自动进行系统文件的拷贝、配置和安装。这个过程可能需要一些时间,请耐心等待。
十一:设置用户名和密码
在安装完成后,系统将要求您设置一个用户名和密码。请根据提示输入相应的信息,并点击“下一步”。
十二:等待系统配置
系统将自动进行最终的配置和设置,可能需要一些时间,请耐心等待。
十三:重启电脑
配置完成后,系统将提示您重新启动电脑。点击“重新启动”,并在重新启动后拔掉U盘。
十四:欢迎使用Win7系统
电脑重新启动后,系统将进入欢迎界面。输入之前设置的用户名和密码,即可开始使用全新的Win7系统。
十五:
通过U盘安装系统可以节省时间和方便性,轻松搭建一个稳定可靠的Win7系统。只需准备好U盘、系统镜像文件和一台可用的电脑,按照本文所述的步骤操作,即可完成安装。祝您使用愉快!