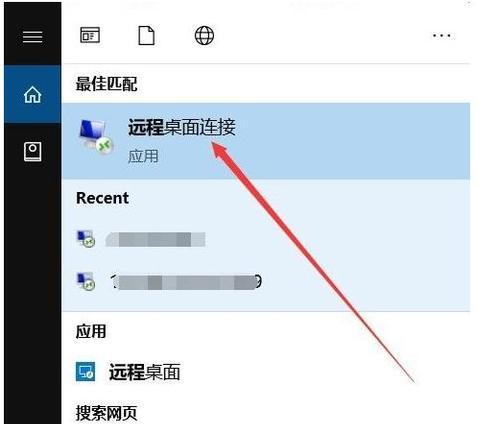在使用联想G50Win10系统的过程中,我们可能会遇到系统出现故障或运行缓慢的情况。此时,进行一键恢复是解决问题的有效方法。本文将为大家介绍联想G50Win10系统一键恢复的详细步骤,帮助大家轻松恢复电脑系统。
备份重要数据
为了避免在恢复系统的过程中丢失重要数据,我们需要先进行数据备份。可以通过连接外部存储设备,如移动硬盘或U盘,将重要文件进行备份。
关闭电脑
在进行一键恢复之前,务必关闭电脑。点击“开始菜单”,选择“电源”,然后选择“关闭”。
进入一键恢复界面
在电脑完全关闭后,按住电源按钮启动电脑。当联想logo出现时,按下并持续按住“Novo”按钮,直到出现一键恢复界面。
选择一键恢复选项
在一键恢复界面中,会显示不同的恢复选项。根据实际情况,选择“系统恢复”或“恢复到出厂设置”。请注意,恢复到出厂设置会将所有个人文件和设置清除,请在选择前进行数据备份。
确认恢复操作
在选择了恢复选项后,系统会显示一份恢复确认信息。请仔细阅读并确认,然后点击“是”开始系统恢复。
等待恢复过程完成
一键恢复的过程可能需要一些时间,请耐心等待。在恢复过程中,电脑会自动重启几次,请不要中断恢复操作。
设置语言和地区
在系统恢复完成后,会要求设置语言和地区。根据个人需求进行选择,并点击“下一步”。
接受许可协议
在继续使用系统之前,需要接受许可协议。请认真阅读协议内容,并勾选“同意”选项。
登录Microsoft账户
为了能够使用Windows10的全部功能,我们需要登录Microsoft账户。如果没有账户,可以选择“没有Microsoft账户?创建一个!”,或者点击“跳过此步骤”。
完成初始设置
根据个人需求进行初始设置,如设置电脑名称、网络连接等。点击“下一步”继续。
安装联想驱动程序
恢复完成后,一些联想特定的硬件设备可能无法正常工作。此时,我们需要安装联想提供的驱动程序。可以通过联想官方网站下载并安装相关驱动程序。
更新系统和软件
为了保持系统安全和稳定,建议在恢复完成后及时进行系统和软件的更新。可以打开“设置”,选择“更新和安全”,然后点击“检查更新”。
恢复个人数据
在完成系统恢复后,我们可以将之前备份的个人数据导入到电脑中。连接外部存储设备,打开文件资源管理器,找到备份文件并将其复制到指定位置。
安装常用软件
根据个人需求,安装常用的软件和工具。可以通过各个软件的官方网站下载最新版本,并按照安装向导进行操作。
通过一键恢复功能,我们可以轻松恢复联想G50Win10系统,解决系统故障或缓慢运行的问题。在操作前务必备份重要数据,同时也要注意恢复操作可能会删除所有个人文件和设置。完成恢复后,记得进行系统和软件的更新,并导入个人数据和安装常用软件,以确保电脑正常运行。