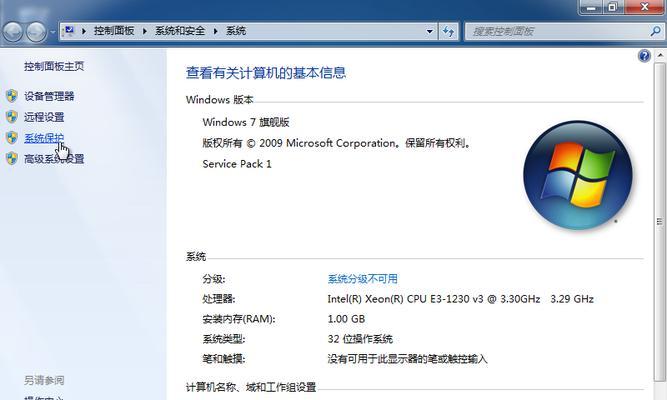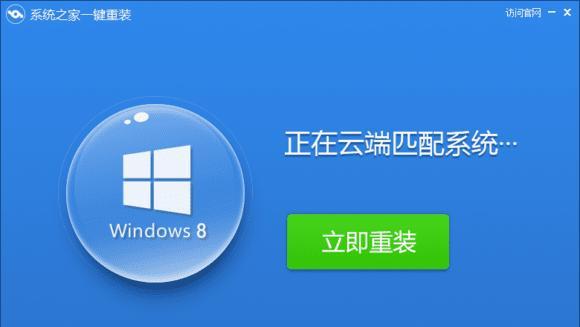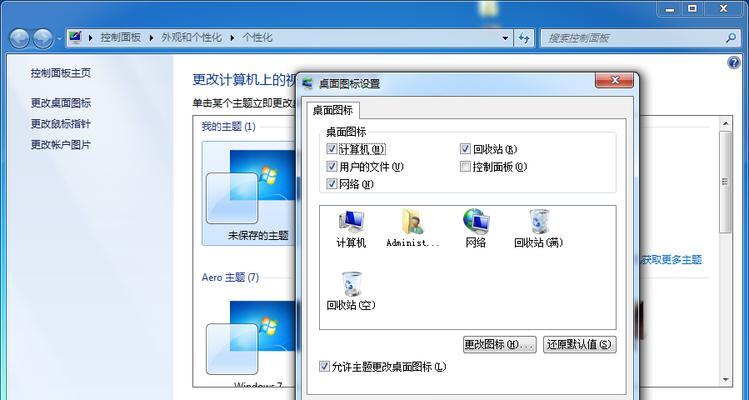在使用计算机的过程中,难免会遇到一些问题,例如系统崩溃、病毒感染或文件损坏等。为了保护和修复您的计算机,及时进行系统还原是非常重要的。本文将详细介绍如何使用W7手动还原系统的方法,帮助您快速恢复计算机的正常运行。
1.确认是否需要手动还原系统
在开始手动还原系统之前,需要先确认是否真的需要还原。例如,您可能遇到了无法启动、频繁蓝屏或性能下降等问题。
2.备份重要文件和数据
在进行系统还原之前,务必备份重要的文件和数据,以免在还原过程中丢失。您可以使用移动硬盘、U盘或云存储等方式进行备份。
3.关闭防火墙和杀软程序
在进行手动还原系统之前,建议您先关闭防火墙和杀软程序,以免其干扰还原过程。在还原完成后,记得重新打开这些安全软件。
4.打开“控制面板”
在开始菜单中找到并打开“控制面板”,这是我们进行手动还原系统的主要操作界面。
5.进入“系统和安全”选项
在控制面板中,找到并点击“系统和安全”选项,进入相关的系统设置。
6.找到“还原”选项
在“系统和安全”界面中,找到并点击“还原”选项,这里是您进行手动系统还原的入口。
7.选择“还原系统设置”
在“还原”选项中,您会看到一个列表,选择“还原系统设置”以继续进行手动还原。
8.选择要还原的时间点
在“还原系统设置”界面中,您将看到一个日历,其中会显示可用的系统还原时间点。选择最近的一个时间点,然后点击“下一步”。
9.确认还原操作
在确认页面上,您将看到还原的详细信息和所影响的文件。仔细阅读并确认无误后,点击“完成”以开始还原操作。
10.等待系统还原完成
系统还原过程可能需要一段时间,请耐心等待。计算机将会重新启动,并恢复到您选择的时间点的系统状态。
11.检查还原结果
在系统还原完成后,您需要检查计算机是否已经恢复正常。验证一些基本功能,如启动速度、网络连接和文件完整性等。
12.更新系统和驱动程序
在成功还原系统后,建议您及时更新系统和驱动程序,以保持计算机的稳定性和安全性。
13.定期进行系统还原
为了保护您的计算机,定期进行系统还原是必要的。建议您至少每个月进行一次还原,或在安装新软件或驱动程序前进行备份。
14.预防措施:安装杀软和防火墙
为了避免日后再次遇到系统问题,建议您安装可靠的杀软和防火墙程序,及时发现和解决潜在的安全威胁。
15.寻求专业帮助
如果您在手动还原系统的过程中遇到了困难或问题,不要犹豫寻求专业帮助。与专业的计算机维修人员或厂商联系,获得更多支持和解决方案。
通过本文的教程,您学会了如何使用W7手动还原系统的方法。手动还原系统可以帮助您快速恢复计算机的正常运行,并保护您的文件和数据。记得备份重要文件、关闭防火墙和杀软程序,按照步骤进行操作,并在还原完成后检查和更新系统。定期进行系统还原可以预防潜在的问题,并采取预防措施以保护计算机安全。如遇到问题,不要犹豫寻求专业帮助。祝您的计算机始终健康运行!