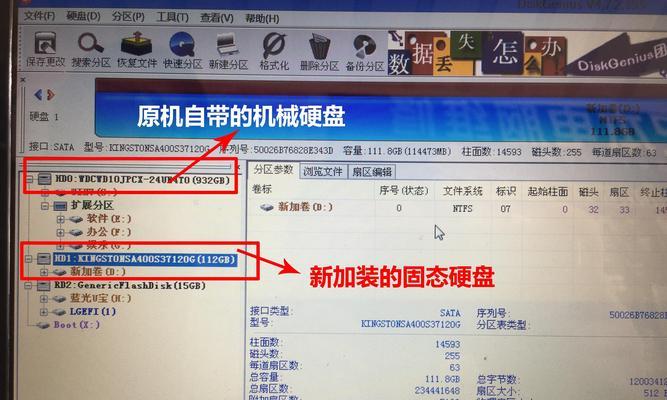固态硬盘(SolidStateDrive,简称SSD)以其快速的数据传输速度和稳定性,成为许多人提升计算机性能的首选。然而,许多用户对于如何安装一个固态硬盘仍然感到困惑。本文将为大家提供一份详细的固态硬盘新装教程,帮助你轻松完成固态硬盘的安装并享受到飞一般的电脑速度。
一、确认固态硬盘兼容性
在购买固态硬盘之前,首先需要确认您的计算机是否支持固态硬盘的安装。您可以查阅计算机的用户手册或者咨询厂商,确认计算机是否具备适配固态硬盘的接口。
二、备份重要数据
在安装固态硬盘之前,务必备份好您计算机中重要的文件和数据。虽然固态硬盘的稳定性较高,但仍然建议将重要数据备份至其他存储介质,以防止意外数据丢失。
三、关闭电脑并拆卸原有硬盘
在安装固态硬盘之前,首先需要关闭计算机并拔掉电源插头。打开机箱,并找到原有硬盘的位置。使用螺丝刀将硬盘固定螺丝拧松,并将原有硬盘从硬盘插槽中取出。
四、连接固态硬盘至电脑
取出固态硬盘,将其插入到之前原有硬盘的插槽中,并使用螺丝刀固定好固态硬盘。接下来,将固态硬盘与主板的SATA接口连接,同时也要将固态硬盘连接至电源供应器。
五、重新启动电脑
连接完成后,将电脑外壳盖好,并重新插入电源插头。按下电源按钮,开启计算机。在BIOS设置中,确认固态硬盘被正确识别后,即可进入操作系统。
六、安装操作系统
如果您是将固态硬盘作为系统盘使用,那么您需要进行操作系统的安装。您可以使用光盘或者U盘安装操作系统,根据提示进行操作系统的安装过程。
七、设置固态硬盘为启动盘
在操作系统安装完成后,您需要进入计算机的BIOS设置,将固态硬盘设置为启动盘。这样,每次开机时计算机都会首先从固态硬盘启动,以保证系统的快速启动速度。
八、格式化和分区
如果您安装了全新的固态硬盘,您需要进行格式化和分区操作。您可以通过计算机管理工具或者磁盘管理工具对固态硬盘进行格式化和分区,以便更好地利用其存储空间。
九、安装常用软件和驱动程序
在固态硬盘安装完成后,您需要重新安装您需要使用的常用软件和驱动程序。这样可以确保计算机的正常运行,并充分发挥固态硬盘的性能优势。
十、优化固态硬盘性能
为了进一步提升固态硬盘的性能,您可以进行一些优化操作。例如,关闭系统中的磁盘碎片整理功能,优化固态硬盘的TRIM功能,以及设置固态硬盘的写入缓存等。
十一、固态硬盘的日常使用注意事项
固态硬盘相较于传统机械硬盘具有更好的耐用性和稳定性,但仍然需要注意一些日常使用事项。例如,避免频繁大文件的写入和删除操作,减少固态硬盘的磨损。
十二、固态硬盘的定期维护
为了保持固态硬盘的性能和寿命,定期维护是必不可少的。您可以定期进行固态硬盘的清理和优化,以及进行数据备份和恢复操作。
十三、固态硬盘故障排除方法
如果您在使用固态硬盘时遇到问题,可以尝试一些故障排除方法。例如,更新固态硬盘的固件版本,检查接口连接是否松动等。
十四、固态硬盘与机械硬盘的组合使用
如果您希望同时使用固态硬盘和机械硬盘,可以将固态硬盘作为系统盘,而将机械硬盘作为存储盘。这样可以在保证系统快速启动的同时,拥有更大的存储空间。
十五、固态硬盘的未来发展趋势
随着科技的不断发展,固态硬盘正逐渐成为计算机存储的主流。未来,固态硬盘将进一步提升性能,减小体积,降低价格,为用户提供更好的使用体验。
通过本文的固态硬盘新装教程,我们详细介绍了固态硬盘的安装步骤、操作系统安装、性能优化和日常使用注意事项等内容。通过正确安装和使用固态硬盘,您可以轻松提升计算机的性能,享受到飞一般的速度和稳定性。