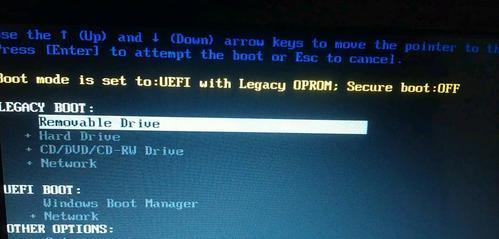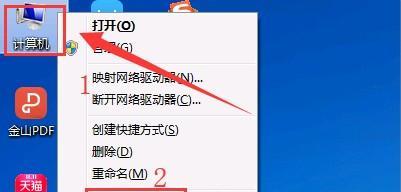随着时间的推移,电脑系统可能会遭受病毒感染、软件冲突或者文件丢失等问题,导致电脑运行缓慢或无法正常使用。在这种情况下,使用一键还原功能可以快速恢复电脑系统,使其恢复到出厂设置或者之前的某一个时间点。本文将介绍如何在Win7操作系统上使用一键还原功能。
了解一键还原功能
一键还原功能是Win7操作系统提供的一项重要特性,它可以帮助用户将电脑恢复到一个较早的状态,包括系统设置、安装的软件和文件等。这个功能很有用,尤其是在电脑出现问题时。
打开一键还原工具
要使用一键还原功能,首先需要打开一键还原工具。在Win7系统中,可以通过点击“开始”按钮,然后选择“所有程序”-“附件”-“系统工具”-“系统还原”来打开这个工具。
选择恢复点
打开一键还原工具后,会出现一个窗口,里面列出了可用的恢复点。恢复点是在系统或者用户进行重要操作(如软件安装、系统更新)时自动创建的。用户可以根据需要选择一个合适的恢复点。
确认恢复操作
在选择恢复点后,系统会提示用户确认操作。在点击“下一步”按钮之前,用户需要确保他们的个人文件已备份,并且明确了一键还原功能将会对系统进行恢复。
开始恢复操作
确认操作后,用户可以点击“下一步”按钮开始还原操作。这个过程可能需要一些时间,取决于系统的大小和用户选择的恢复点。
等待恢复完成
在恢复过程中,系统将自动重启,并开始还原操作。用户需要耐心等待,直到系统完成还原并重新启动。
系统设置恢复
在重新启动后,系统将会恢复到选择的恢复点所对应的设置。这意味着之前的软件安装、文件更改等操作都将被撤销。
检查电脑状态
在恢复完成后,用户需要检查电脑的状态。他们可以尝试运行软件、打开文件等来确保系统已经恢复正常。
更新系统和软件
一键还原功能可以将系统恢复到较早的状态,但用户可能需要更新系统和已安装的软件。他们可以通过访问微软官方网站或者软件提供商的官方网站来下载最新版本的更新。
备份重要文件
在使用一键还原功能之前,用户应该定期备份重要文件,以防止数据丢失。备份可以通过将文件复制到外部硬盘或者使用云存储服务来完成。
解决问题的替代方法
如果一键还原功能无法解决问题,用户还可以尝试其他方法,比如重新安装操作系统或者寻求专业技术人员的帮助。
保持系统安全
为了避免电脑出现问题,用户应该定期更新系统和软件,并安装好杀毒软件。此外,避免下载未知来源的文件和点击可疑链接也是保持系统安全的重要步骤。
一键还原的限制
需要注意的是,一键还原功能只能恢复系统设置、软件和文件,而不能恢复硬件故障或物理损坏。在这种情况下,用户可能需要寻求专业技术人员的帮助。
定期创建恢复点
为了在需要时能够使用一键还原功能,用户应该定期创建恢复点。这可以通过在系统进行重要操作之前手动创建恢复点来实现。
Win7的一键还原功能是一个方便且强大的工具,可以帮助用户快速恢复电脑系统。通过正确使用一键还原功能,用户可以有效地解决电脑系统出现的问题,提高电脑的稳定性和可靠性。为了最大程度地发挥这个功能的作用,用户应该定期备份重要文件,并保持系统和软件的更新和安全。