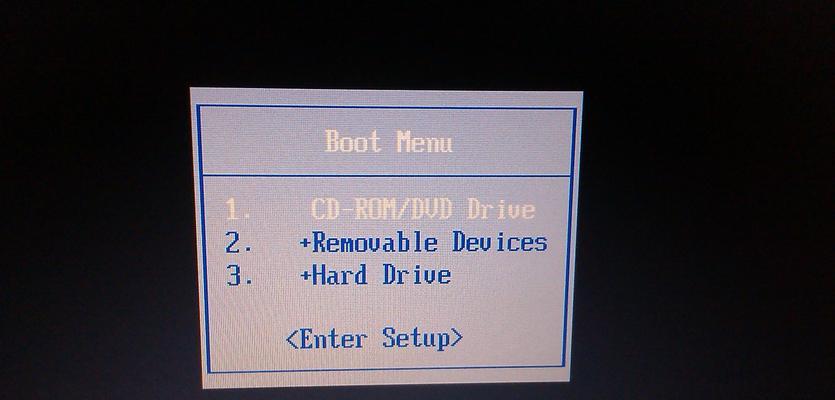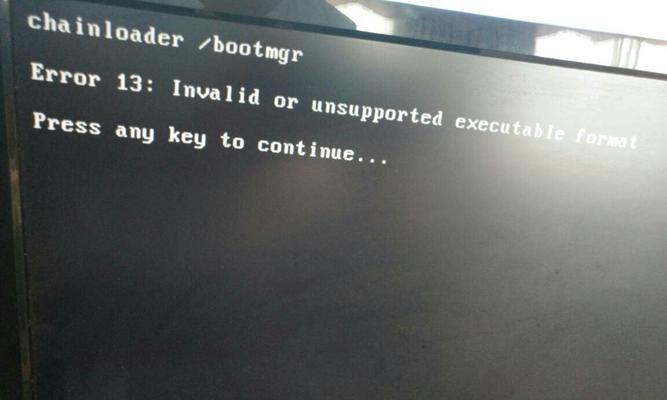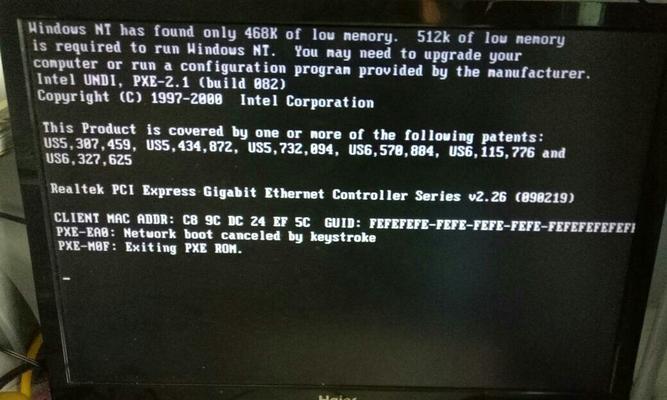电脑黑屏是很常见的问题,但对于许多人来说,如何解决这个问题并重装系统可能会有些困难。本文将为您提供一份详细的教程,帮助您逐步解决电脑黑屏问题,并重装系统,恢复电脑正常使用。
1.检查硬件连接
在电脑黑屏问题出现时,首先需要检查所有硬件连接是否正确。确保所有电缆、插头都插紧且连接正常。
2.清理内存条
可能的原因之一是内存条不良接触。请将内存条取下,擦拭金手指,然后重新插入插槽。
3.重置BIOS设置
如果硬件连接和内存条都没有问题,尝试重置BIOS设置。通过移除电池或使用主板上的清除CMOS跳线来实现。
4.进入安全模式
如果重置BIOS没有解决问题,尝试进入安全模式。在启动时按下F8键,选择安全模式并进入系统。
5.检查驱动程序
安全模式下,打开设备管理器,检查是否有任何带有黄色感叹号的设备。如果有,可能需要更新或重新安装驱动程序。
6.禁用启动项
可能是某个启动项导致电脑黑屏。通过运行msconfig,禁用所有非必要的启动项,并重新启动系统。
7.执行系统修复
如果以上步骤都没有解决问题,尝试执行系统修复。在启动时按下F8键,选择"修复你的计算机",按照提示进行修复。
8.恢复系统到出厂设置
如果系统修复也无效,可以尝试恢复系统到出厂设置。这将清除所有数据,所以请确保提前备份重要文件。
9.制作安装盘
如果需要重装系统,制作一个安装盘是必要的。下载正确版本的操作系统镜像文件,并使用软件制作引导盘。
10.进入BIOS设置
将制作好的安装盘插入电脑,重启时进入BIOS设置,并将引导顺序设置为从光驱启动。
11.开始安装
重新启动计算机,按照屏幕上的指示进行操作,选择安装新系统,并进行必要的分区和格式化操作。
12.安装驱动程序和软件
安装系统完成后,根据需要安装所需的驱动程序和软件,以确保电脑正常运行。
13.更新系统和驱动程序
安装完成后,及时更新系统和驱动程序,以确保电脑的稳定性和安全性。
14.恢复个人文件
如果之前备份了个人文件,现在可以将其复制回电脑的相应位置,恢复个人设置。
15.维护系统
为了保持电脑的良好状态,定期进行系统维护,清理垃圾文件,优化性能,并定期更新系统和软件。
通过以上步骤,您应该能够解决电脑黑屏问题并成功重装系统。请记住在执行任何操作之前备份重要文件,并谨慎操作。如果问题仍然存在,建议咨询专业技术人员的帮助。