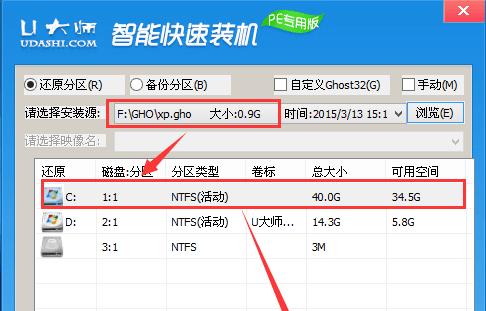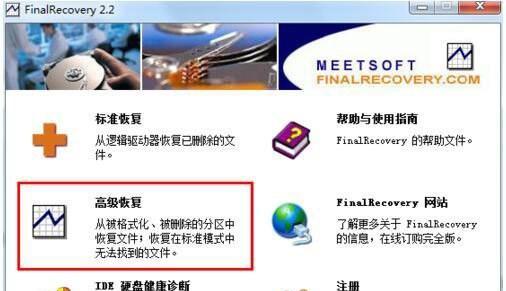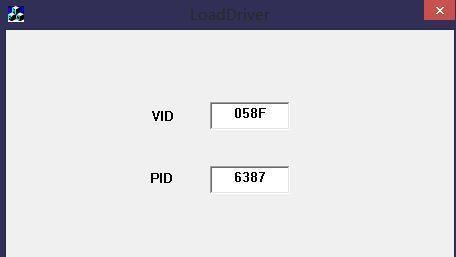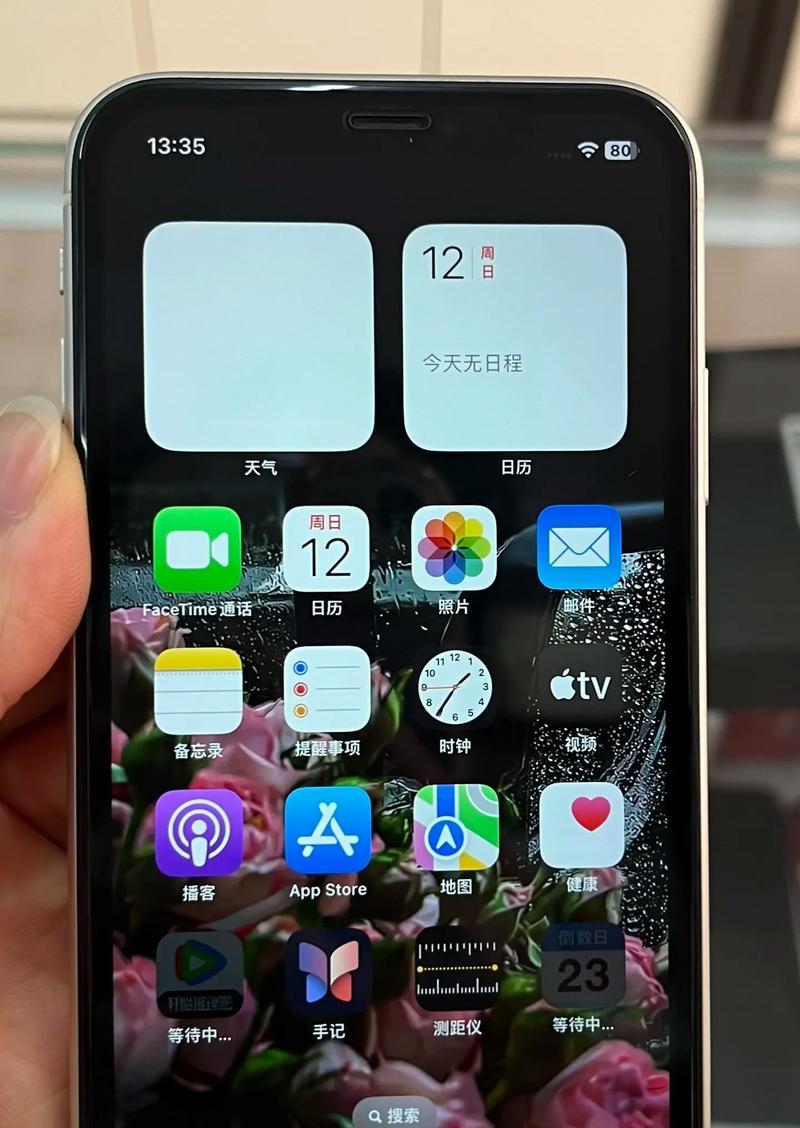随着电子设备的普及,U盘已成为人们日常生活中不可或缺的存储工具之一。然而,随着时间的推移,U盘可能会出现一些问题,比如存储空间不足或数据损坏。这时,我们就需要对U盘进行格式化操作,以恢复其正常使用。本文将为大家详细介绍如何使用U盘进行格式化操作。
一:准备工作
在进行U盘格式化之前,首先需要备份U盘中的重要数据。因为格式化操作将清空U盘内所有数据,并无法恢复。所以,在进行格式化操作之前,一定要确保所有重要数据已经备份到其他存储设备中。
二:查看U盘状态
将U盘插入电脑USB接口后,打开“我的电脑”或“此电脑”窗口,在“设备和驱动器”栏目下找到对应的U盘驱动器,并右键点击,选择“属性”选项。
三:选择文件系统类型
在U盘属性窗口中,切换到“格式化”选项卡。在“文件系统”选项下,我们可以选择U盘格式化后的文件系统类型。常见的文件系统类型有FAT32和NTFS,不同的文件系统类型适用于不同的操作系统和存储需求。
四:选择快速格式化还是完整格式化
在U盘格式化的过程中,我们可以选择快速格式化或完整格式化。快速格式化会更快地完成格式化操作,但可能无法彻底清除U盘中的数据,仍有被恢复的可能。完整格式化会更加彻底地清空U盘中的数据,但会花费更长的时间。
五:设置新卷标
在进行U盘格式化时,我们还可以设置新的卷标。卷标是U盘的名称,可以用来方便地识别不同的存储设备。在U盘属性窗口的“格式化”选项卡中,可以找到“卷标”输入框,并输入新的卷标名称。
六:备份格式化前的重要数据
在进行格式化操作之前,一定要将U盘中重要的数据备份到其他存储设备中。因为格式化操作会清除U盘内所有数据,并无法恢复。所以,为了避免数据丢失,务必提前备份。
七:格式化过程中不要拔插U盘
在进行U盘格式化的过程中,一定要避免拔插U盘。拔插U盘会导致格式化操作异常,可能会损坏U盘或丢失数据。所以,在格式化过程中,一定要保持U盘与电脑的连接稳定。
八:格式化完成后重新插拔U盘
在格式化操作完成后,我们可以重新拔插U盘来确保操作顺利完成。重新插拔U盘可以让电脑重新识别U盘并进行正常的读写操作。
九:检查格式化结果
在格式化操作完成后,我们可以再次进入U盘属性窗口,确认格式化结果是否符合预期。在“文件系统”选项下可以看到U盘的文件系统类型,确认是否与之前设定的一致。
十:安装文件系统工具
如果我们需要将U盘的文件系统从FAT32转为NTFS,或者反之,可以通过安装文件系统工具来实现。这些工具可以帮助我们在不丢失数据的情况下转换文件系统类型。
十一:注意事项:避免格式化次数过多
对于U盘来说,频繁进行格式化操作可能会损坏其内部的物理结构,导致无法正常使用。所以,在正常使用过程中,尽量减少格式化次数,以保护U盘的健康。
十二:注意事项:防止病毒感染
在格式化U盘之前,一定要确保U盘中没有病毒。如果我们在格式化操作之前忽略了病毒扫描,那么病毒可能会通过U盘传播到其他设备,造成更大的安全问题。
十三:注意事项:选择合适的存储容量
在购买U盘时,我们应根据实际需求选择合适的存储容量。如果容量太小,无法满足我们的需求;如果容量太大,可能会导致浪费。所以,在选择U盘时,要根据具体需求进行选择。
十四:注意事项:定期清理U盘
定期清理U盘可以帮助我们及时发现并解决存储问题。删除不必要的文件和垃圾文件,可以释放存储空间,提高U盘的读写速度。
十五:
通过本文的详细教程,我们学会了如何使用U盘进行格式化操作。在进行格式化前,一定要备份重要数据,并选择适合的文件系统类型。同时,注意避免频繁格式化、防止病毒感染,并根据实际需求选择合适的存储容量。通过正确的操作和定期清理,我们可以保持U盘的良好状态,确保其正常使用。