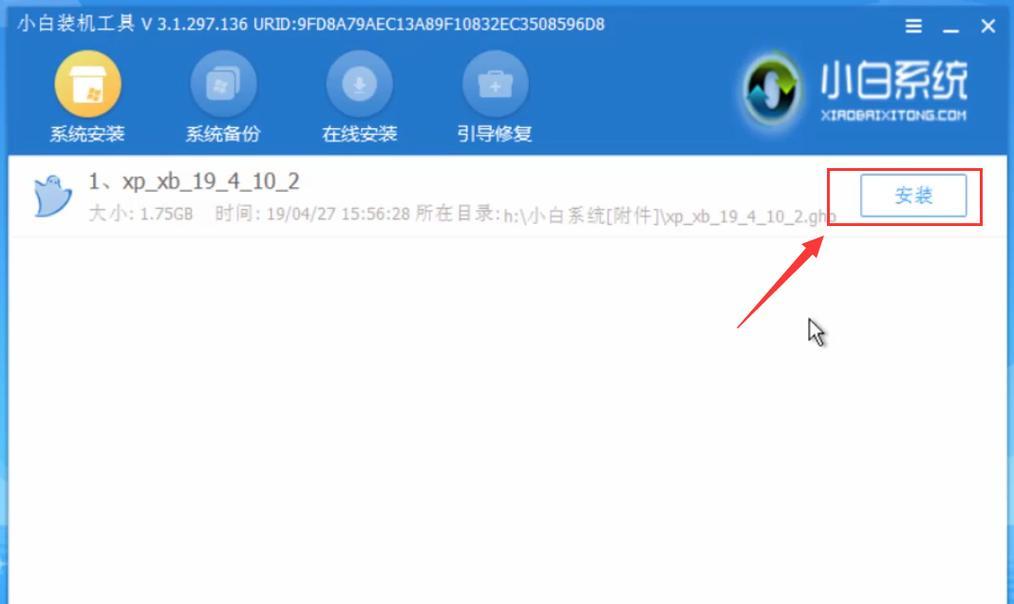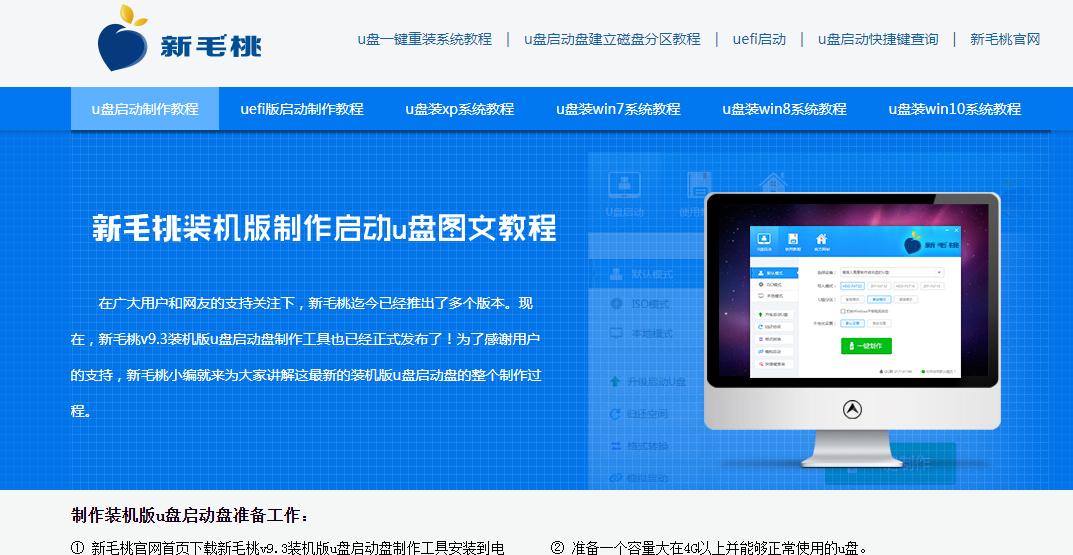随着技术的不断发展,越来越多的人开始尝试使用U盘来安装操作系统,因为相比传统的光盘安装方式,U盘安装更加方便快捷。本文将详细介绍如何使用U盘来安装XP原版系统,帮助那些对电脑不太熟悉的用户轻松完成安装。
1.准备工作
在安装XP系统之前,我们需要做一些准备工作,包括准备一个U盘、下载XP原版系统镜像文件以及安装所需的驱动程序。
2.格式化U盘
将U盘插入电脑后,打开“我的电脑”,找到对应的U盘,右键点击选择“格式化”,然后选择“FAT32”格式进行格式化。
3.制作启动盘
下载并打开“U盘启动工具”,选择已经格式化好的U盘作为启动盘,并将下载好的XP原版系统镜像文件拷贝到U盘中。
4.设置BIOS
重启电脑并进入BIOS设置,找到“Boot”选项,将U盘设为第一启动项,并保存设置。
5.重启电脑
重启电脑后,系统会自动从U盘中启动,进入到XP系统安装界面。
6.开始安装
在XP系统安装界面上,按照提示选择相应的语言、时区等设置,然后点击“下一步”继续安装。
7.选择分区
在分区界面上,选择合适的分区方式,并点击“格式化”来清空原有的分区数据。
8.安装系统
选择已经格式化好的分区,点击“下一步”开始安装XP系统,系统会自动将相关文件拷贝到硬盘中。
9.驱动安装
安装完成后,系统会自动重启,在重启过程中按照提示进行驱动程序的安装,并重启电脑。
10.完成安装
系统重启后,根据提示进行一些必要的设置,并输入用户名和密码等信息,即可完成XP系统的安装。
11.更新系统
安装完XP系统后,建议及时进行系统更新以获取最新的补丁和驱动程序,提高系统的稳定性和安全性。
12.安装常用软件
根据个人需要,可以在XP系统上安装一些常用的软件,如浏览器、办公软件等,以方便日常使用。
13.设置系统优化
对于XP系统,可以进行一些优化设置,如关闭一些不必要的服务、清理无用的文件等,以提升系统的性能和响应速度。
14.备份重要数据
在安装XP系统后,记得及时备份重要的个人数据,以免出现意外导致数据丢失。
15.注意事项
在使用U盘安装XP系统过程中,注意避免断电、操作错误等情况,并且选择正版授权的XP原版系统镜像文件来保证安全性。
通过本文的指导,相信大家已经掌握了使用U盘安装XP原版系统的方法。希望这篇文章能够帮助到那些对电脑不太熟悉的用户,让他们能够轻松完成XP系统的安装。在安装过程中要注意一些细节,并且保持耐心和谨慎,相信大家一定能够成功安装好自己的XP系统。