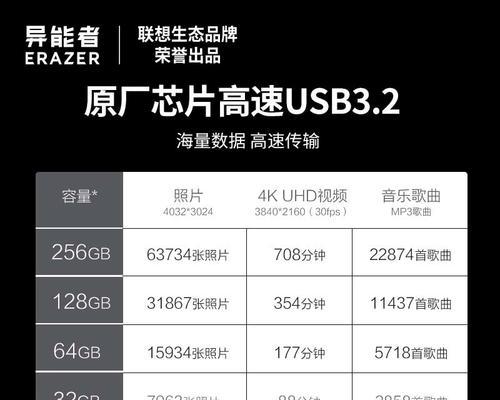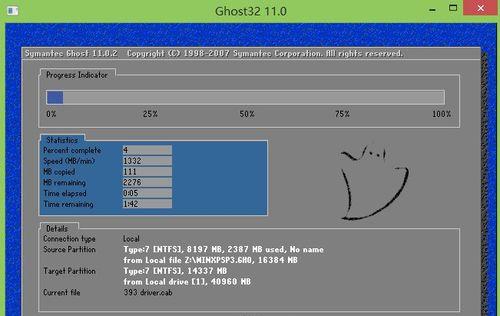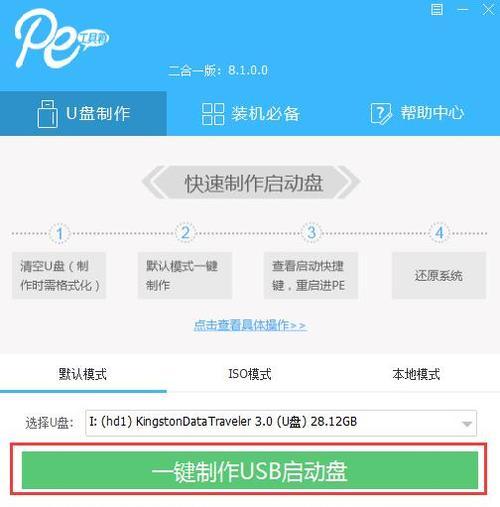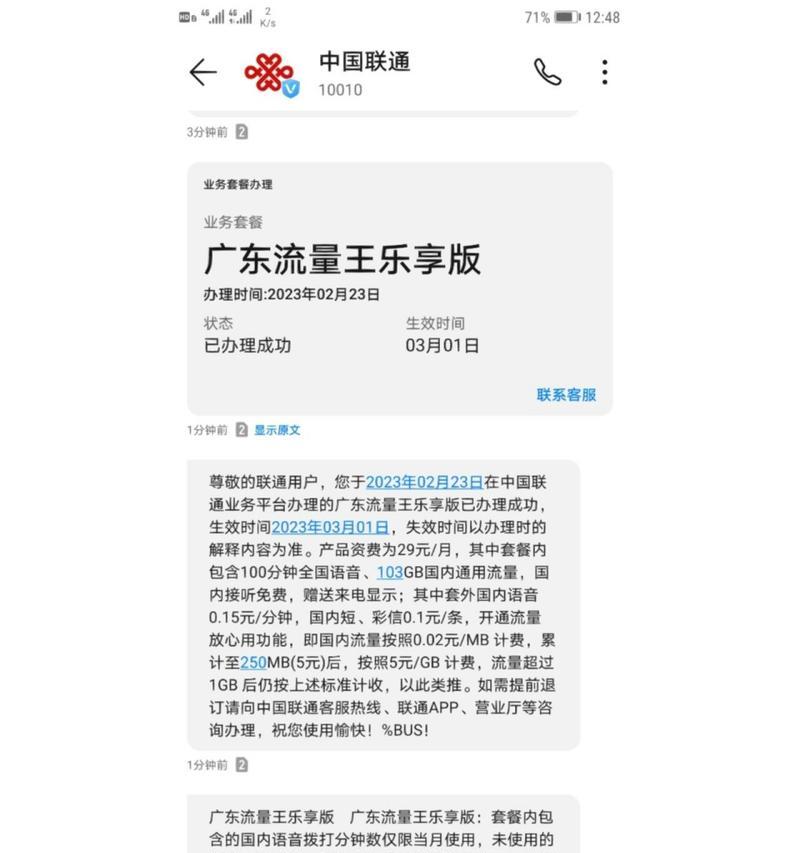现代社会,人们对于数据存储的需求越来越大,传统的存储设备已经无法满足人们的要求。而联想U盘作为一款便携式、高速传输的存储设备,具备了传输速度快、容量大、易于携带等特点,成为了人们备份和存储数据的首选。本文将详细介绍联想U盘的制作教程,让你轻松备份数据,摆脱繁琐的操作。
1.选择合适的联想U盘
-考虑容量:根据自己的需求选择合适的容量,如8GB、16GB、32GB等。
-考虑传输速度:高速传输能提高工作效率,选择U盘的读写速度要尽量高。
2.插想U盘至电脑
-将U盘的接口插入电脑的USB接口中,确保插入牢固。
-若是使用USB-C接口的U盘,需使用适配器连接至电脑。
3.打开联想U盘制作工具
-打开电脑桌面上的联想U盘制作工具软件,或在开始菜单中找到并打开。
4.选择备份文件的类型
-在联想U盘制作工具中选择“一键备份”功能,进入文件选择界面。
5.选择要备份的文件
-在文件选择界面中,勾选需要备份的文件,如照片、文档、视频等。
-可以选择整个文件夹进行备份,或者选择单独的文件进行备份。
6.设置备份目标路径
-在联想U盘制作工具中设置备份文件存储的目标路径,可以选择U盘的根目录或者指定一个文件夹。
7.开始备份数据
-点击“开始备份”按钮,联想U盘制作工具将开始自动备份所选的文件。
-过程中请勿移动U盘或断开与电脑的连接。
8.等待备份完成
-根据备份文件大小和U盘传输速度的不同,备份过程可能需要一段时间,请耐心等待。
9.备份成功提示
-当备份完成后,联想U盘制作工具会显示备份成功的提示,同时可以查看备份文件的数量和大小。
10.检查备份文件
-在U盘中检查备份文件的完整性,确保所有文件都已成功备份。
-可以打开备份文件进行查看,以确保文件内容没有损坏。
11.安全拔出联想U盘
-在备份完成后,确保关闭联想U盘制作工具,并在电脑界面上点击“安全删除硬件”。
-等待弹出框显示“可以安全地删除硬件”后,小心地将联想U盘从电脑上拔出。
12.携带联想U盘
-联想U盘体积小巧,轻便易携带,可以放入口袋或随身携带。
-注意保护U盘接口免受灰尘、水分和碰撞的影响。
13.充分利用联想U盘
-可以将联想U盘作为日常数据的移动存储设备,方便随时取用所需的文件。
-也可以利用U盘的空间进行系统备份,以防电脑出现问题时能迅速恢复。
14.定期更新备份
-为了保证数据的安全性,建议定期更新备份文件,确保最新的数据都得到了备份。
-在备份文件中增加时间戳,以区分不同时间点的备份。
15.联想U盘制作教程
通过本文的介绍,我们了解到联想U盘制作过程简单,只需几个简单的步骤就能完成文件的备份。联想U盘具备高速传输、可靠稳定的特点,成为了数据备份和存储的理想选择。希望本文能为您提供一种方便快捷的数据存储解决方案,让您的工作生活更加轻松无忧。