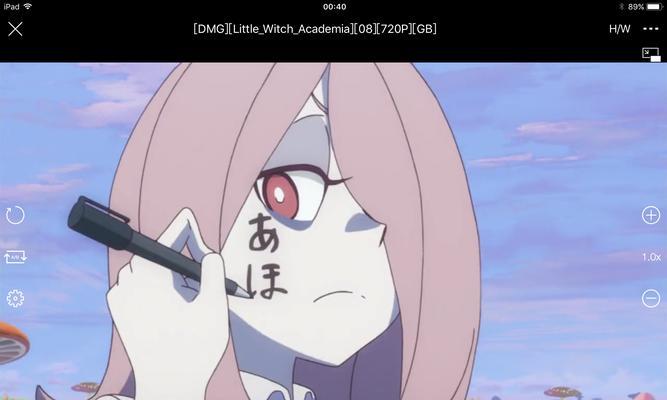在电脑使用过程中,我们时常会遇到系统崩溃或出现各种错误的情况。过去,我们通常需要依靠光盘或U盘来修复系统,但是随着技术的发展,现在也有一些无需借助这些存储设备就能轻松恢复系统的方法。本文将为大家介绍一些无需光盘和U盘即可修复系统的方法,帮助大家快速恢复操作系统正常运行。
一、创建系统恢复镜像
在修复系统之前,首先需要创建一个系统恢复镜像。打开控制面板,选择"备份和恢复"选项,在"创建系统映像"中选择一个可用的存储设备,然后按照提示完成创建。
二、使用Windows自带工具修复系统
打开控制面板,选择"程序"-"程序和功能",点击"启用或关闭Windows功能",找到"维护"中的"系统工具",勾选"系统还原"和"自动维护"选项。
三、使用恢复驱动器恢复系统
若你在购买电脑时已经得到了恢复驱动器,只需将其连接到电脑,重启系统并按照屏幕提示操作,即可恢复系统到出厂设置。
四、从恢复分区恢复系统
很多电脑品牌都会在硬盘上设置恢复分区,只需重启电脑,按下相应的快捷键进入恢复分区,按照提示操作即可快速恢复系统。
五、使用WindowsPE修复系统
通过下载WindowsPE并制作启动盘,可以轻松地进入WindowsPE环境,在其中进行系统修复和文件恢复。
六、使用Windows安装镜像修复系统
若你没有光盘或U盘,你可以下载相应的Windows安装镜像文件,然后将其挂载为虚拟光驱,然后选择修复选项进行系统修复。
七、使用系统恢复选项修复系统
重启电脑,在启动过程中按下相应快捷键进入高级启动选项,选择"修复你的计算机",然后选择"疑难解答"-"高级选项",在其中选择相应的修复选项。
八、使用安全模式修复系统
重启电脑,在启动过程中按下F8键进入安全模式,然后在安全模式下进行系统修复。
九、使用命令提示符修复系统
在高级启动选项中选择"命令提示符",然后输入相应的命令进行系统修复,如sfc/scannow可以扫描并修复系统文件。
十、使用注册表修复系统
在命令提示符中输入regedit打开注册表编辑器,按照路径HKEY_LOCAL_MACHINE\SOFTWARE\Microsoft\WindowsNT\CurrentVersion\Winlogon找到Shell键值,将其修改为explorer.exe,重启电脑即可。
十一、使用系统还原点恢复系统
进入控制面板,在"系统和安全"中选择"系统",点击"系统保护",在弹出的窗口中选择"系统还原",按照向导选择相应的还原点进行系统恢复。
十二、使用修复安装修复系统
若以上方法都无法修复系统,你可以尝试使用修复安装来修复系统。首先将Windows安装镜像挂载为虚拟光驱,然后运行setup.exe,在安装过程中选择"保留文件并升级"选项进行修复安装。
十三、重置Windows系统
进入控制面板,在"更新和安全"中选择"恢复",点击"开始"按钮下的"重置此PC",按照向导选择相应的选项进行系统重置。
十四、联系客服寻求帮助
如果你对以上方法都不熟悉或无法操作成功,可以联系电脑品牌的客服寻求帮助,他们会提供专业的技术支持和解决方案。
十五、
通过本文介绍的这些方法,我们可以发现,在没有光盘和U盘的情况下,我们仍然可以轻松修复系统。无论是创建系统恢复镜像、使用Windows自带工具、使用恢复驱动器还是利用恢复分区等等,都是快速恢复系统的有效途径。当然,如果以上方法都无法解决问题,可以尝试联系客服进行进一步的帮助。通过这些方法,我们可以更加便捷地修复系统,提高电脑使用的效率和舒适度。