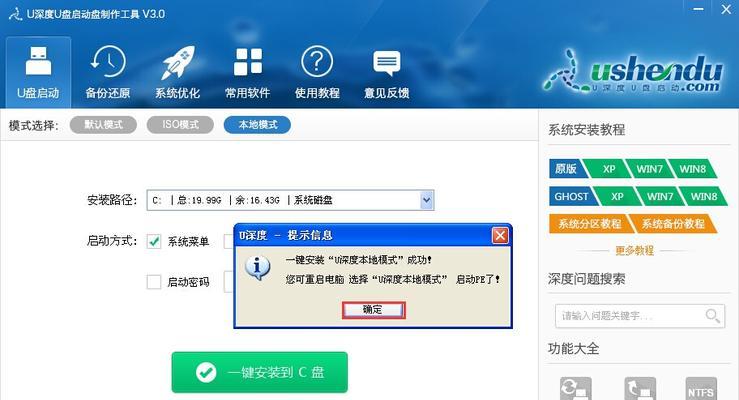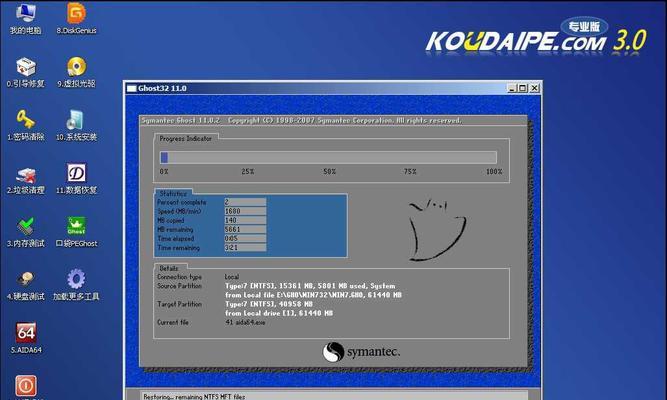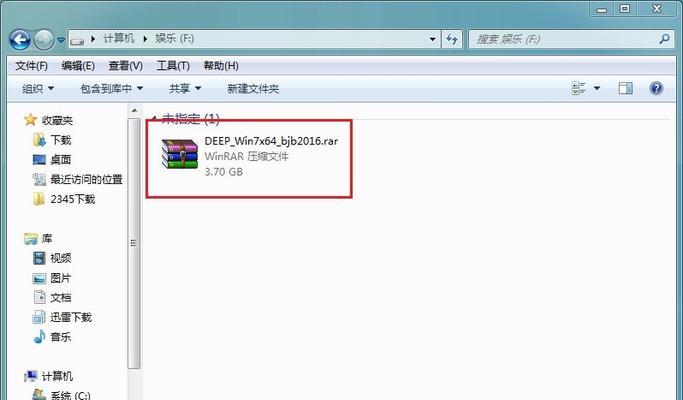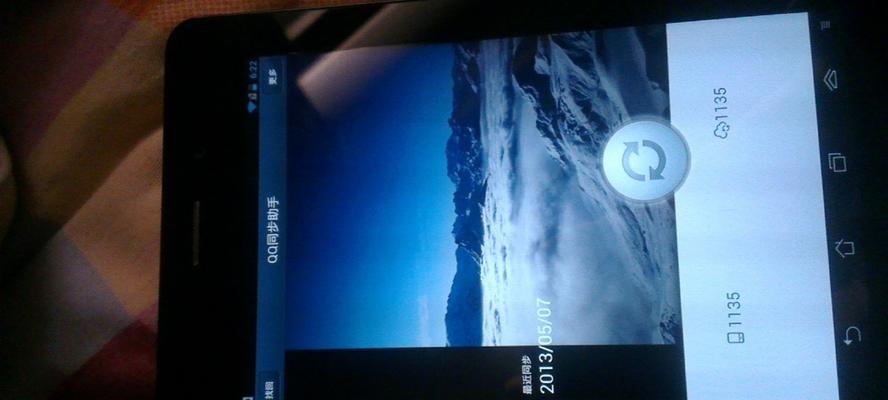在今天的科技发展中,电脑操作系统的安装方式也越来越多样化。而使用U盘启动安装系统已经成为了一种常用且方便快捷的方法。本文将详细介绍如何使用U盘启动装深度系统,并附有15个步骤,让你轻松完成系统的安装。
一、准备U盘与镜像文件
你需要一根容量至少为8GB的U盘,并下载最新版深度系统的镜像文件。
二、格式化U盘
将U盘插入电脑,打开计算机管理,找到磁盘管理,选择U盘右键进行格式化操作,选择“FAT32”文件系统,并将卷标命名为你喜欢的名字。
三、准备启动盘制作工具
从官方网站下载一个U盘启动制作工具,例如Rufus等,然后运行该工具。
四、选择镜像文件
在U盘启动制作工具中,选择已经下载好的深度系统镜像文件,并点击“开始”按钮。
五、制作启动盘
在制作启动盘的过程中,需要耐心等待,并确保不要中途拔出U盘或关闭工具。
六、设置启动顺序
重启电脑,进入BIOS设置界面,将U盘设为第一启动项。保存设置并重启电脑。
七、开始安装
电脑重新启动后,会自动进入深度系统的安装界面。按照提示选择语言、时区等选项,并点击“下一步”。
八、选择安装类型
在选择安装类型的界面上,选择“完整安装”,然后点击“下一步”。
九、分区设置
根据自己的需求,在分区设置界面上进行相关的硬盘分区操作。可以选择全新安装或者选择某个已有分区进行安装。
十、开始安装
确认好分区设置后,点击“开始安装”按钮,系统会自动开始安装深度系统到你的电脑上。
十一、等待安装完成
在系统安装的过程中,需要耐心等待。系统安装完成后,会自动重启电脑。
十二、设置用户名和密码
在重启后的登录界面上,填写你想要设置的用户名和密码,并点击“下一步”。
十三、欢迎界面
在欢迎界面上,选择你喜欢的桌面主题和语言,并点击“下一步”。
十四、配置网络
在网络配置界面上,选择你想要使用的网络连接方式,并进行相应的设置。
十五、完成安装
点击“完成”按钮,系统将会完成最后的配置,并进入深度系统的桌面。
通过本文的简易教程,你已经学会了如何使用U盘启动装深度系统。这种安装方式不仅简单方便,而且操作流程清晰易懂。无论是新手还是有一定经验的用户,都可以轻松完成深度系统的安装。希望本文对你有所帮助!