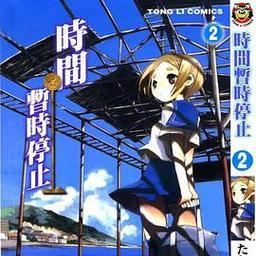随着计算机技术的不断进步,硬盘容量越来越大,分区也变得越来越重要。分区助手GPT分区助手是一款功能强大、易于使用的工具,它可以帮助用户轻松管理和优化硬盘分区。本文将为大家介绍如何使用GPT分区助手进行分区操作,以及其它一些实用的功能。
一、了解GPT分区
1.GPT分区是什么?
GPT(GUIDPartitionTable)是一种新型的磁盘分区表,相比传统的MBR(MasterBootRecord)分区表更加先进和强大。GPT分区采用GUID(全局唯一标识符)来唯一标识每个分区,支持更大的磁盘容量和更多的分区数量。
2.GPT分区与MBR分区的对比
对比GPT分区和MBR分区,GPT分区具有更多的优势。例如,GPT分区支持更大的磁盘容量、更多的分区数量、更可靠的数据保护机制等。
二、安装和启动GPT分区助手
3.下载和安装GPT分区助手
从官方网站下载GPT分区助手的安装程序。按照安装向导的指示进行安装。
4.启动GPT分区助手
安装完成后,双击桌面上的GPT分区助手图标,程序将启动并显示硬盘分区信息。
三、创建新的分区
5.新建主分区
选择一个未分配的空间,并点击“新建”按钮,在弹出的对话框中选择分区类型、分区大小、文件系统等参数。
6.新建逻辑分区
选择一个扩展分区,并点击“新建”按钮,在弹出的对话框中选择逻辑分区的大小、文件系统等参数。
四、调整和合并分区
7.调整分区大小
选择一个已有的分区,并点击“调整”按钮,然后在弹出的对话框中设置新的分区大小。
8.合并分区
选择两个相邻的分区,并点击“合并”按钮,然后在弹出的对话框中确认操作,两个分区将被合并为一个。
五、设置引导分区
9.设置引导分区
选择一个已有的分区,并点击“设置引导”按钮,该分区将被设置为系统引导分区。
六、数据恢复与备份
10.数据恢复
GPT分区助手还提供了数据恢复功能,可以帮助用户恢复误删除、误格式化的数据。
11.数据备份
用户可以使用GPT分区助手轻松备份重要的数据,以免数据丢失或损坏。
七、克隆硬盘分区
12.克隆整个硬盘
GPT分区助手可以帮助用户克隆整个硬盘,包括所有分区和数据。
13.克隆单个分区
用户也可以选择只克隆某一个分区,以简化数据迁移或备份的过程。
八、磁盘测速和健康监测
14.磁盘测速
GPT分区助手提供了磁盘测速功能,可以帮助用户评估硬盘的性能。
15.磁盘健康监测
该工具还可以监测硬盘的健康状态,提供实时的温度、S.M.A.R.T信息等。
通过GPT分区助手,用户可以轻松地进行硬盘分区的管理和优化操作,包括新建、调整、合并分区等。此外,该工具还提供了数据恢复、备份、克隆等实用功能,同时支持磁盘测速和健康监测,帮助用户全面了解和维护硬盘。无论是普通用户还是专业人士,都能在使用GPT分区助手时获得便捷和高效的体验。